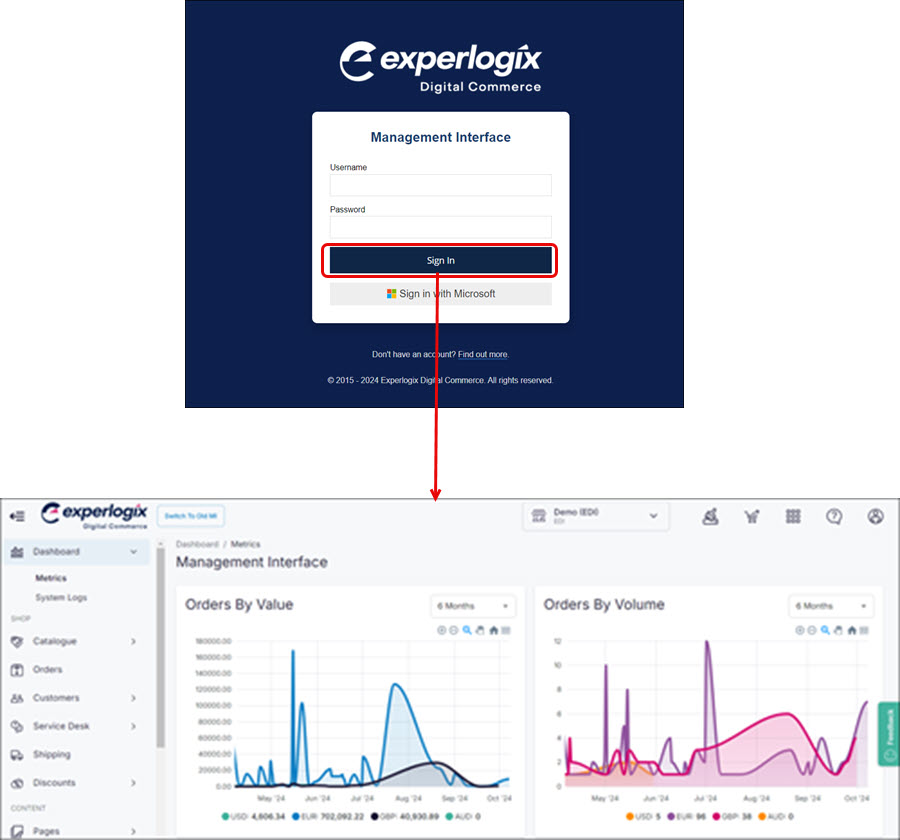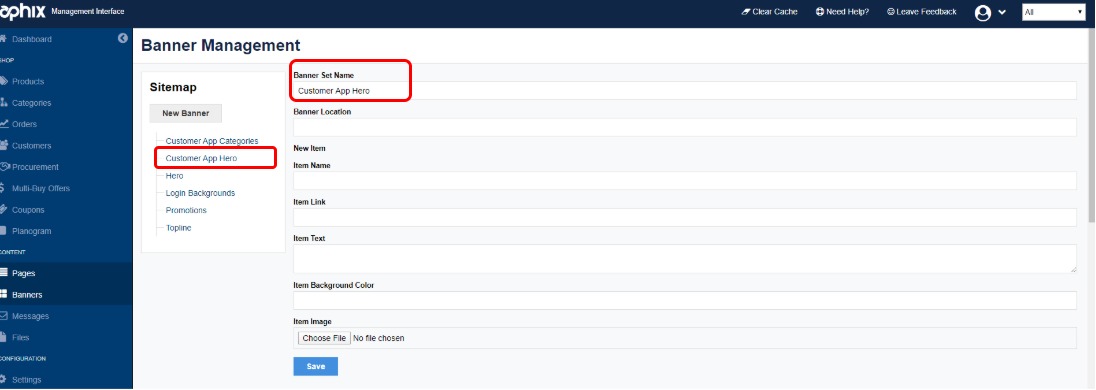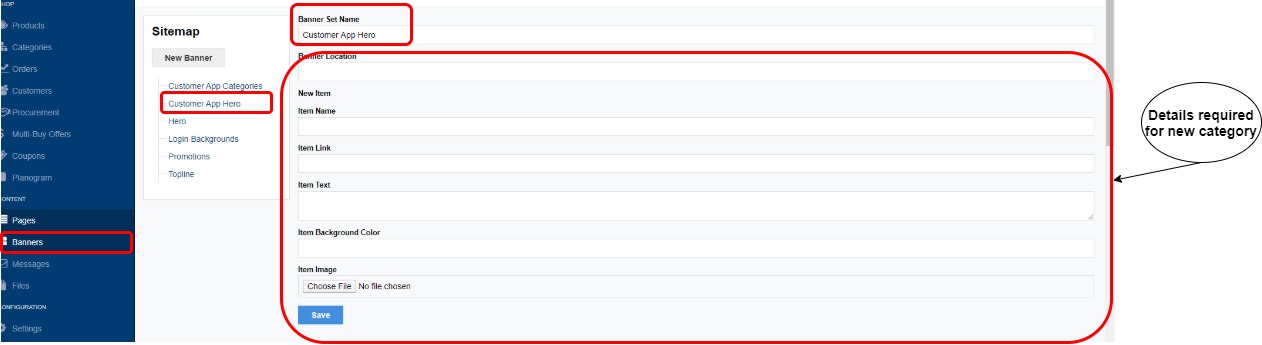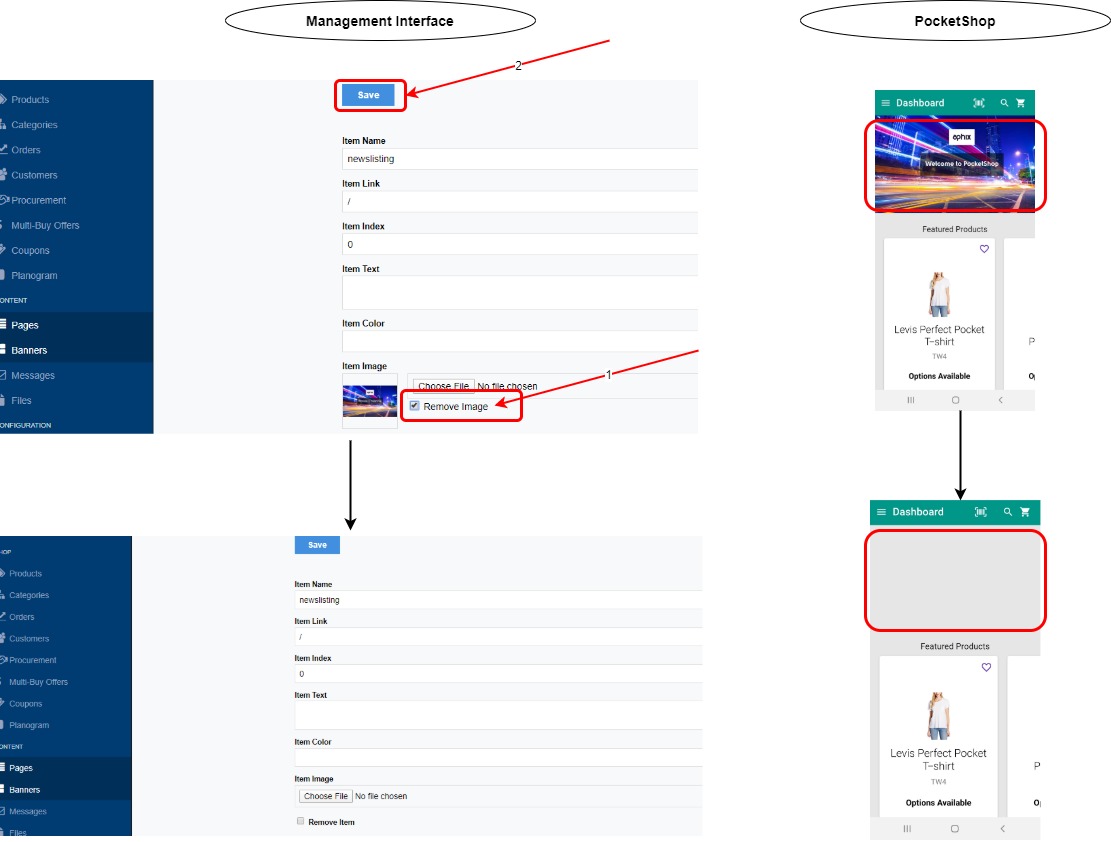How do I update my PocketShop banner set?
Purpose and scope
This article describes how to create or modify a category banner in Aphix PocketShop.
Terms used
Term | Definition | Image |
|---|---|---|
Hero app | The hero is the image that appears on the top of your menu or your screen. It is set up during your initial App build. | 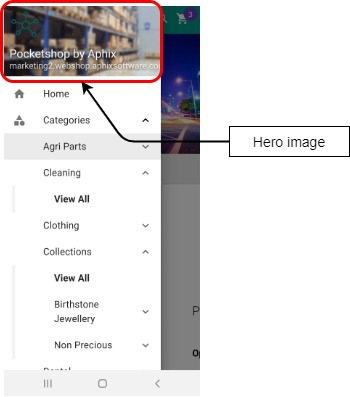 |
Hero banner set (Customer App Hero) | The hero banner set is a set of images that appear at the top of your screen. If there is more than one, they are displayed in a carousel. | 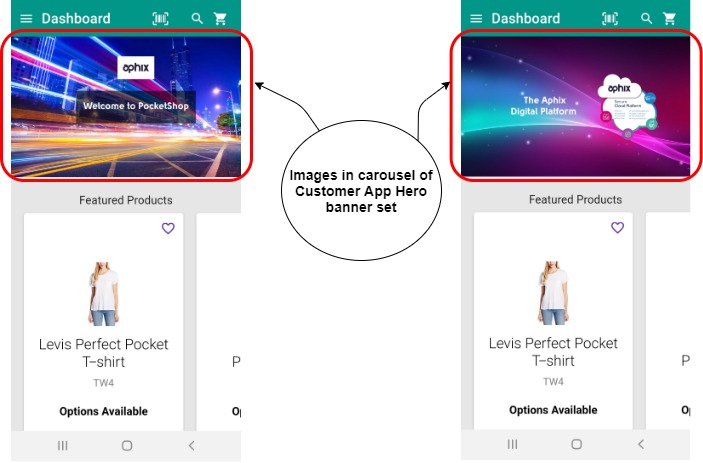 |
Category banner set (Customer App Categories) | The category banner set is a set of images that appear under the Categories section in PocketShop that when clicked, navigates to a particular set of products. | 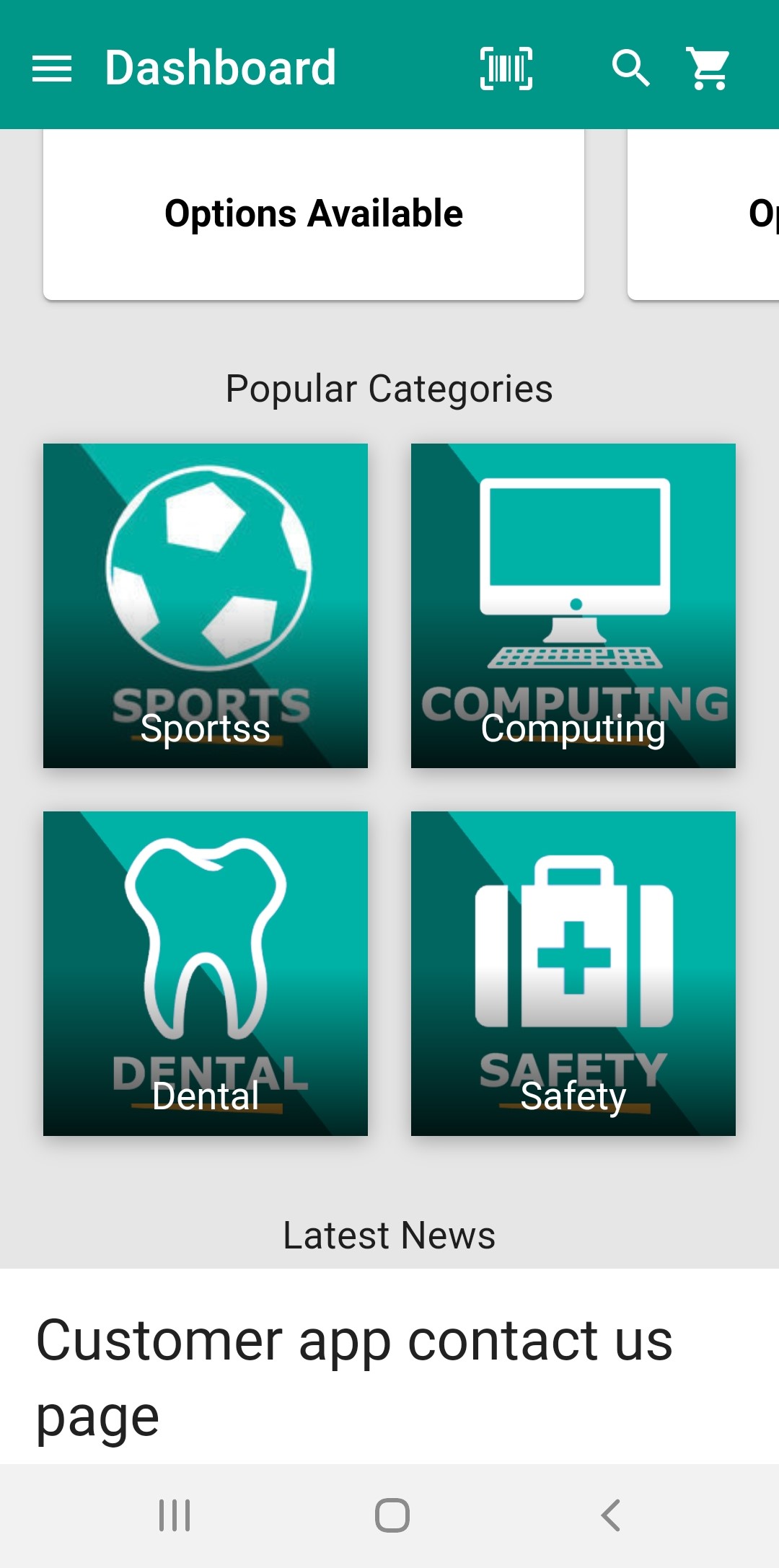 |