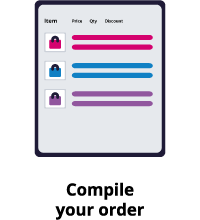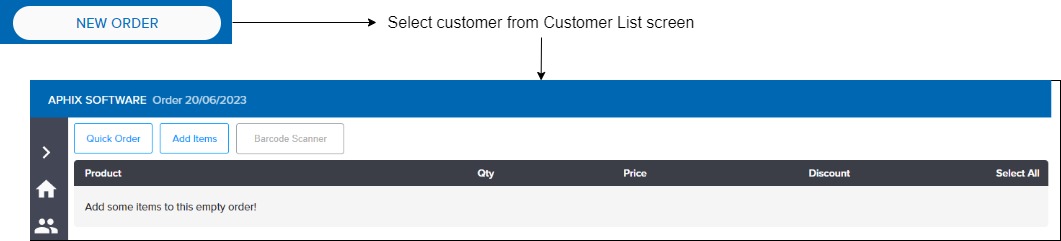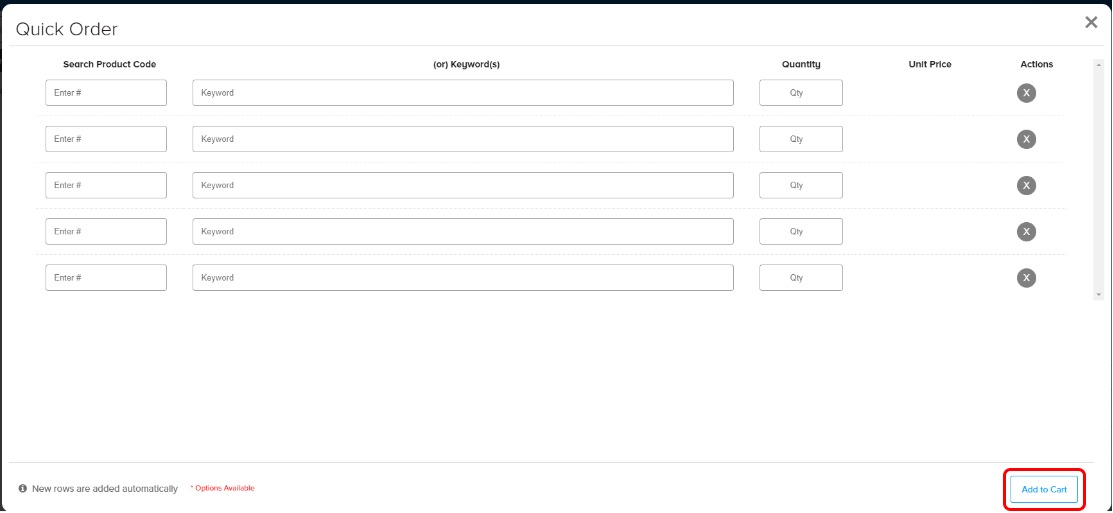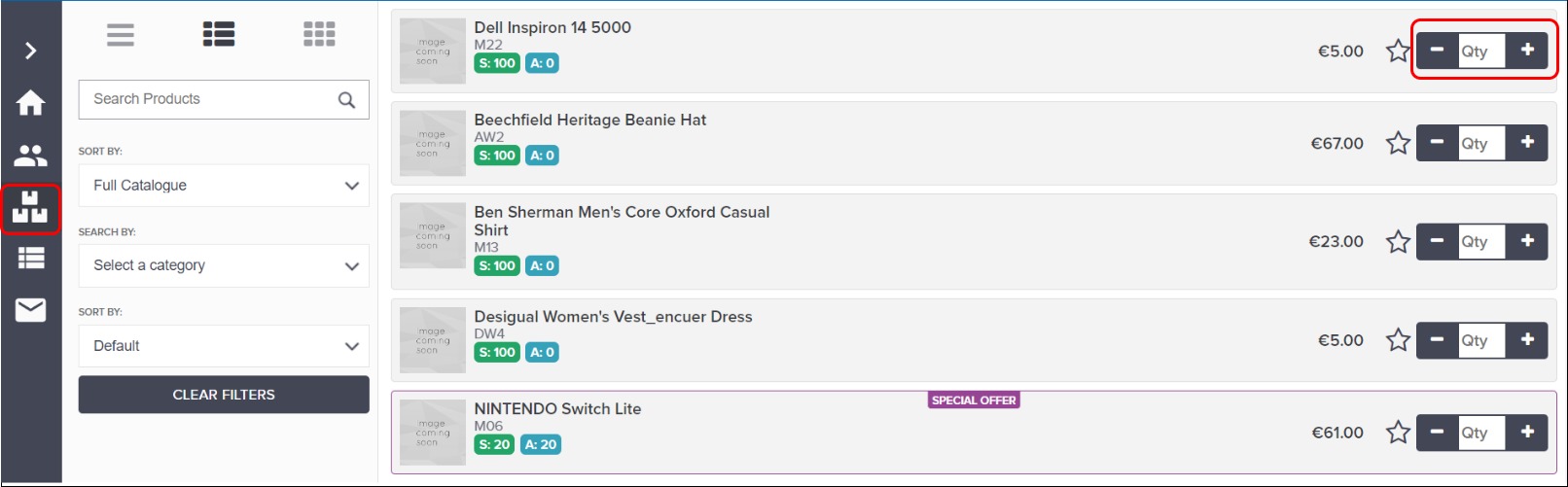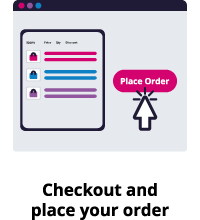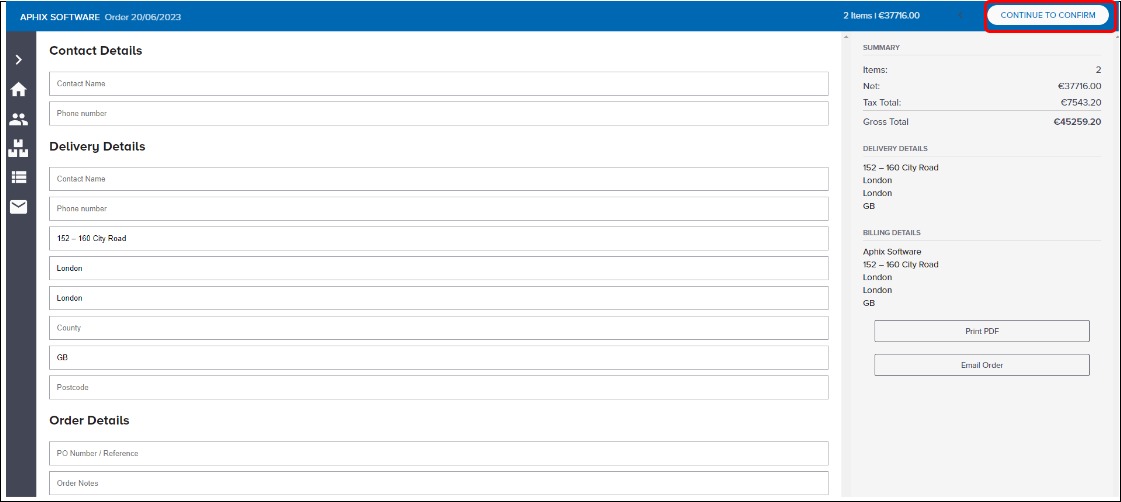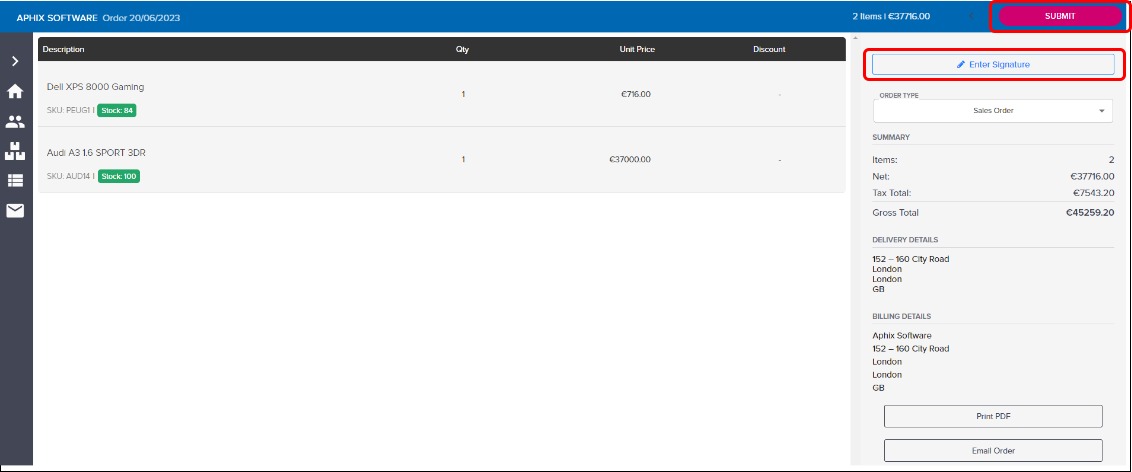Placing an order in Aphix SalesRep
Purpose and scope
Sales order processing is a key feature in SalesRep.
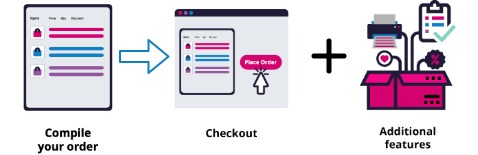

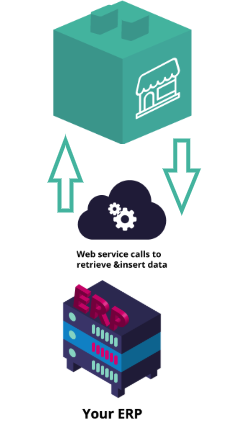
Compile, checkout and place your order
Within SalesRep, your sales representatives or in-store assistants can compile and place orders directly into your ERP in different ways:
Click “New Order“, select your customer, and add products using our Quick Order feature or add items using the product catalogue
Browse product catalogue and use “Add to Cart“ to add products to the Cart.
Remember, orders can be compiled while you are offline. You can find them under Orders in the left menu bar, so you can quickly view, complete and place them directly into your ERP when you are back online.
Additional features that support sales order processing
During the sales process, your sales representatives or in-store assistants have access to additional features that support sales order processing, including minimum selling prices, using digital customer signatures to confirm an order and checking a customer’s prior purchasing history to make an informed decision around product pricing.
Introducing terms and concepts used in this article
Term | Definition |
|---|---|
SKU / product code | (SKU), the unique code for the product. |
More information
Assumption
You are logged into Aphix SalesRep.