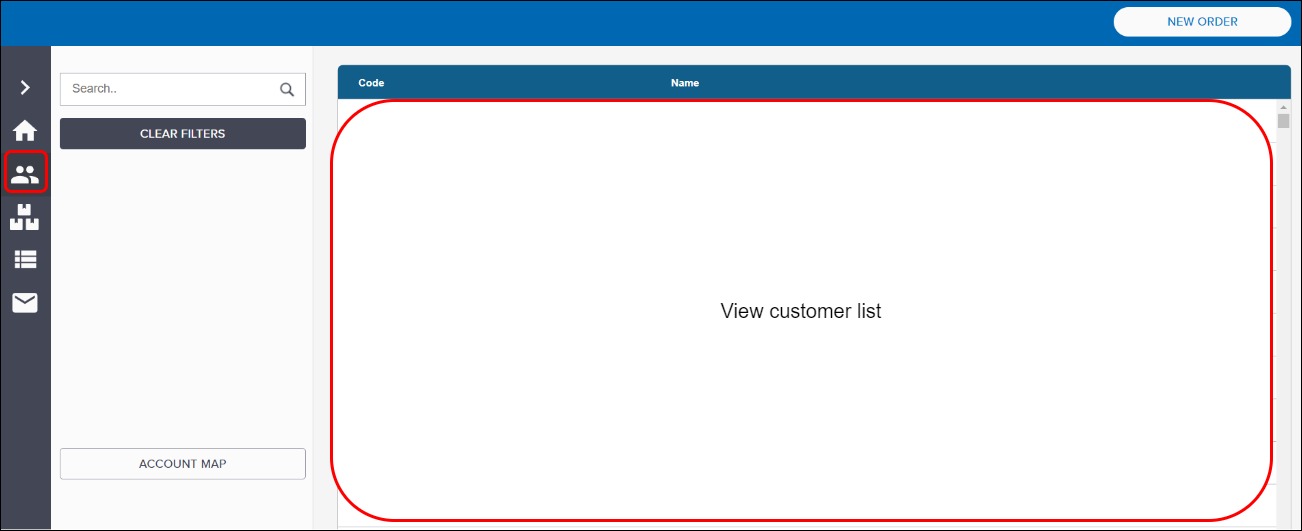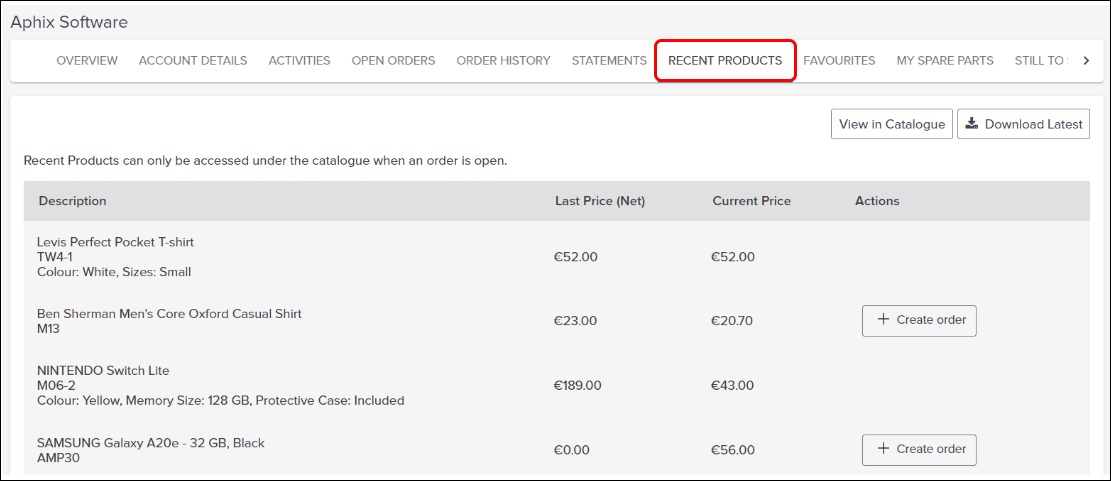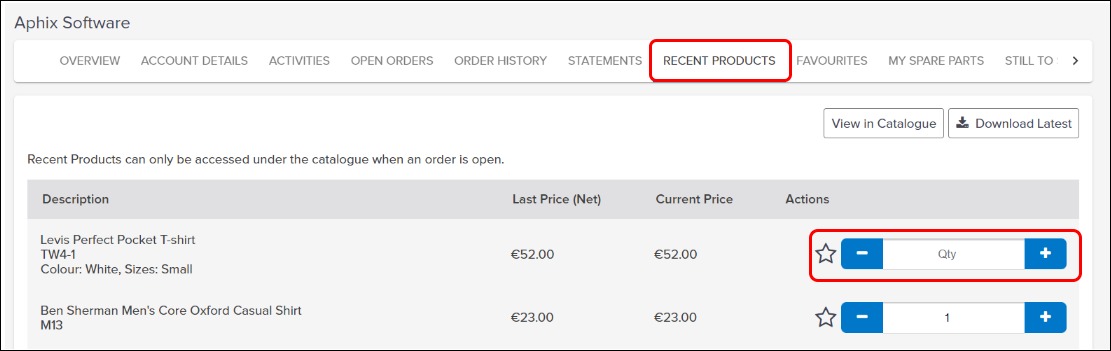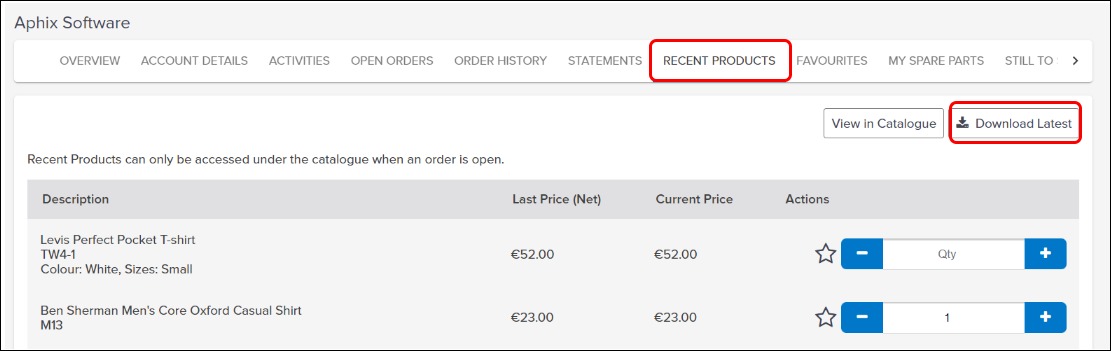Using Recent Products in Aphix SalesRep
Purpose and scope
Within each customer’s account, there is a Recent Products tab. The tasks you can complete from within this tab are:
View all products that have been purchased recently
View full product details in product catalogue for recently purchased products
Create an order or add to existing order
The purpose of this feature guide is to provide a step by step guide to how to carry out these tasks.
Introducing terms and concepts used in this article
Term | Definition |
|---|---|
Customer | a client of the merchant. |
Enterprise resource platform (ERP) | (ERP), a collection of your critical business operating systems, such as product, stock levels, financial, customers, suppliers and so on that run on the same platform. |
Merchant | a company who uses Experlogix Digital Commerce Platform. |
Step by step
Assumption
You are logged into Aphix SalesRep.