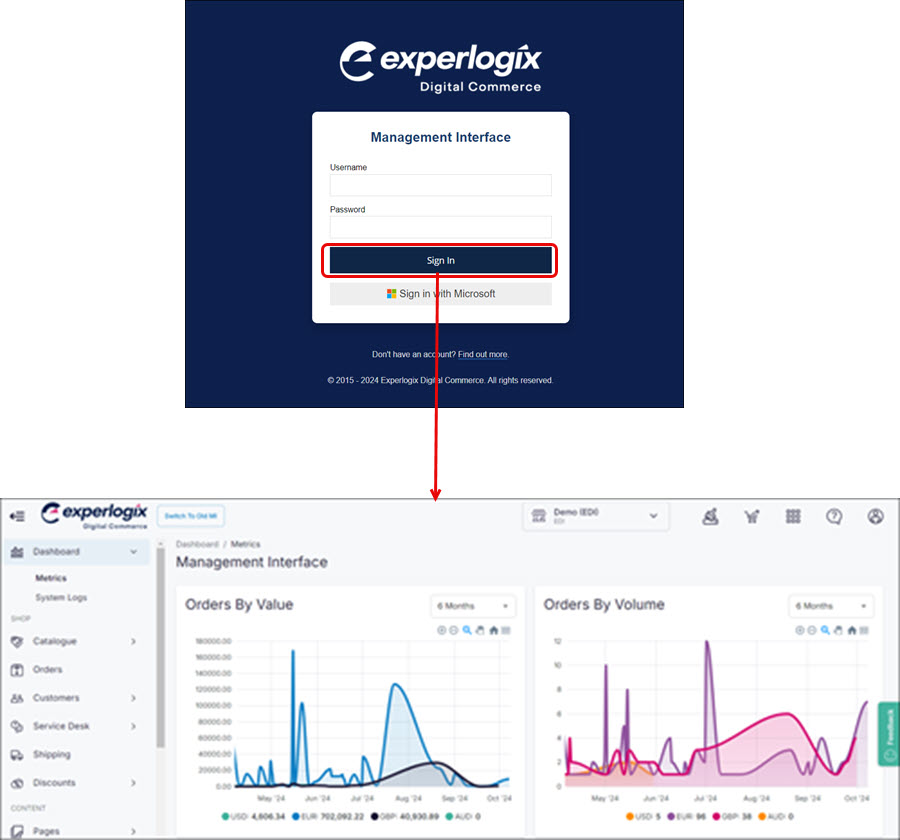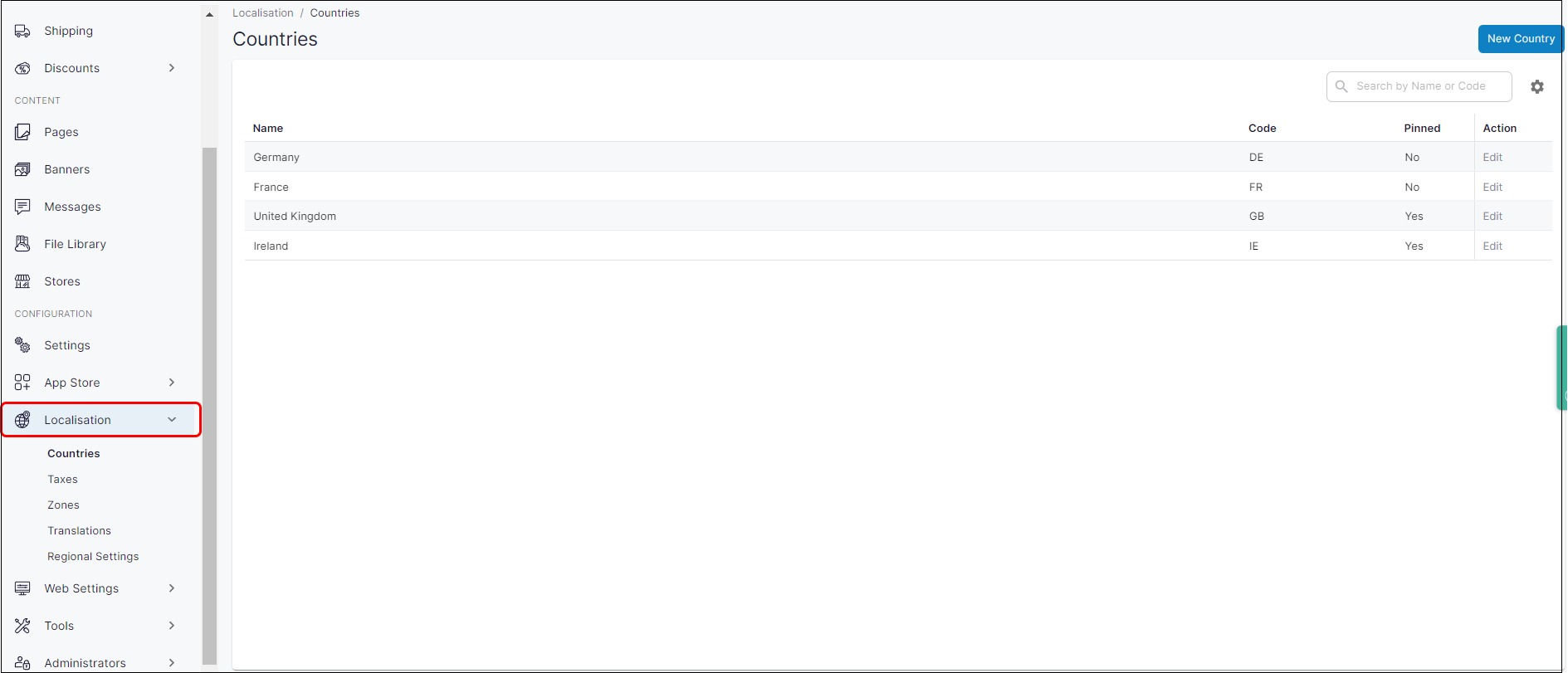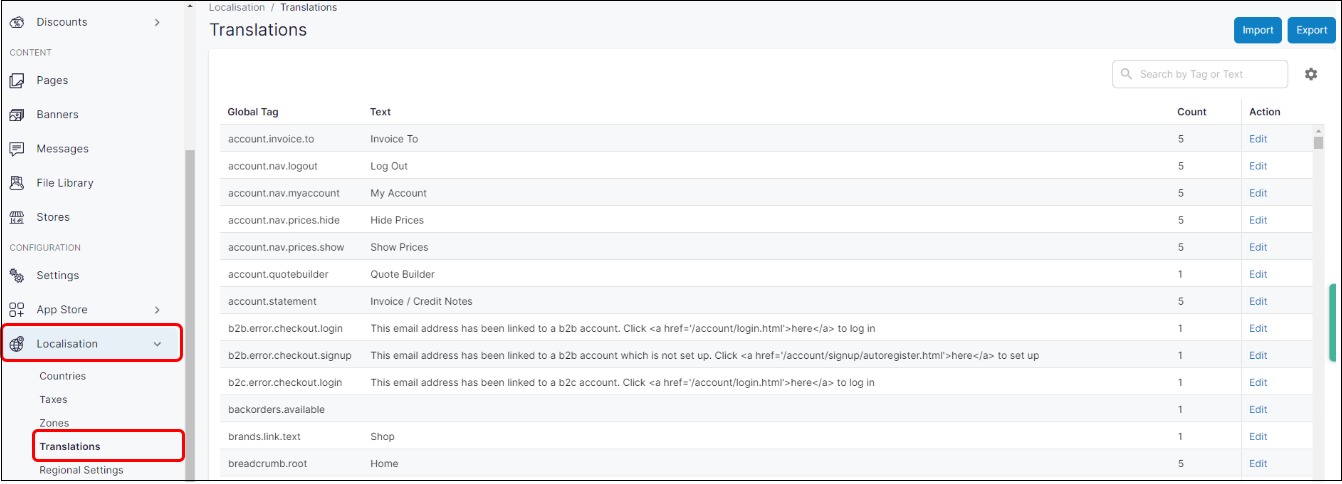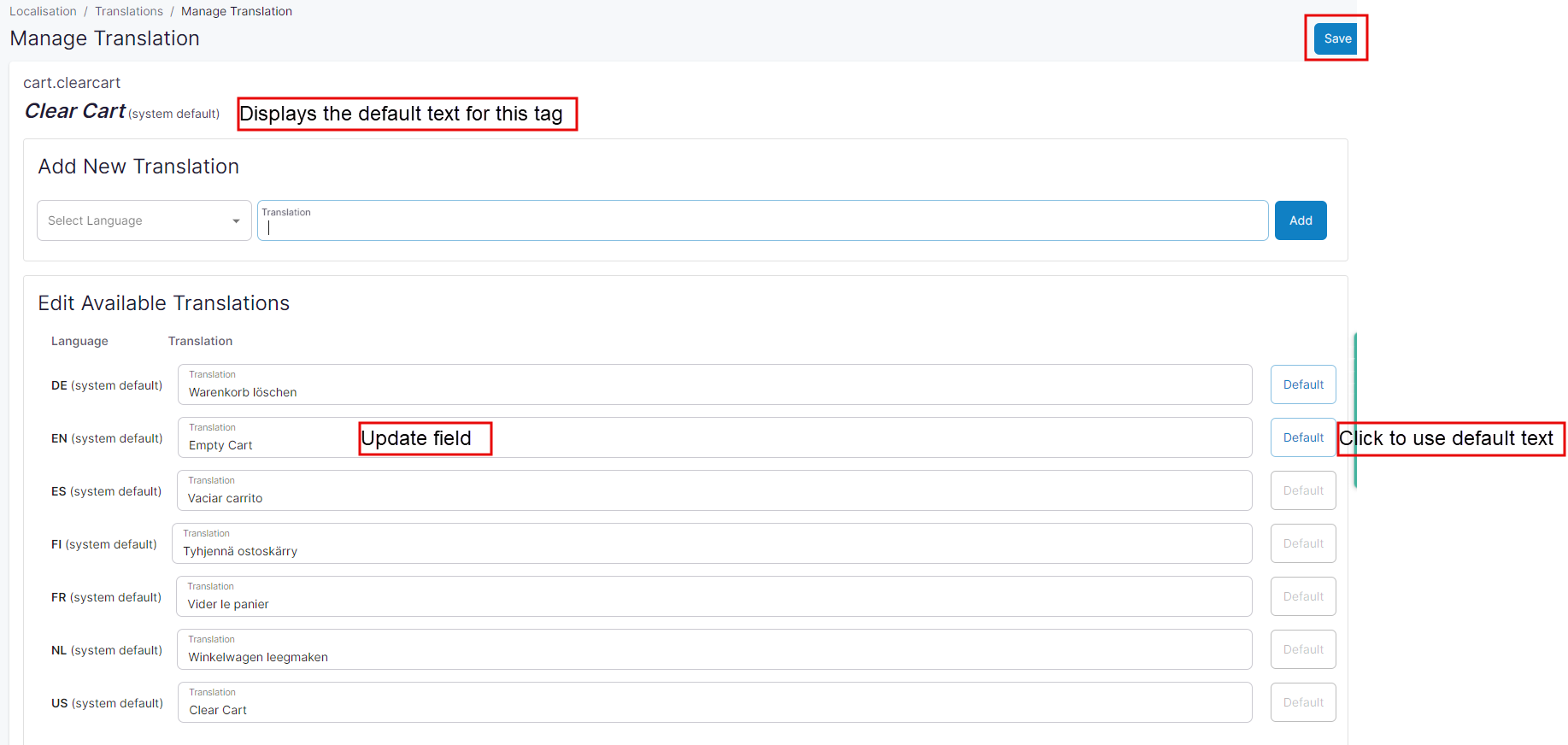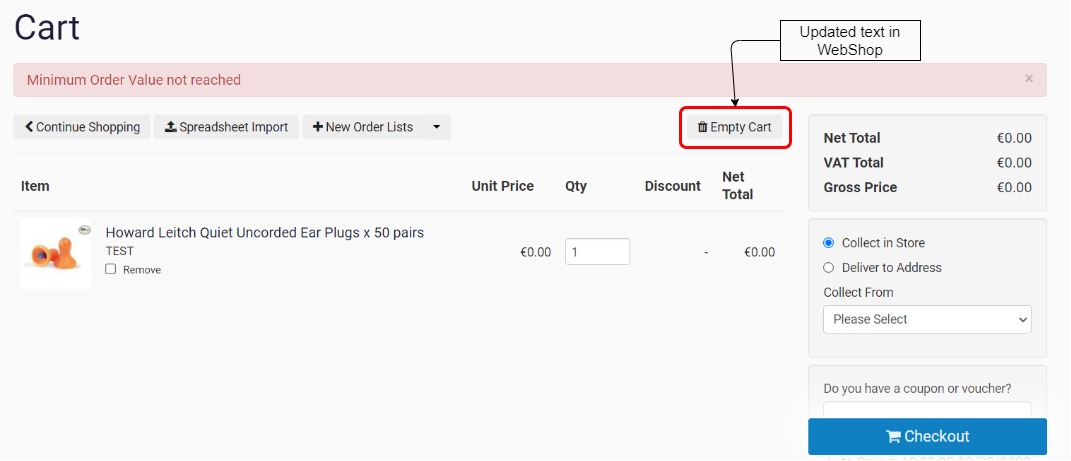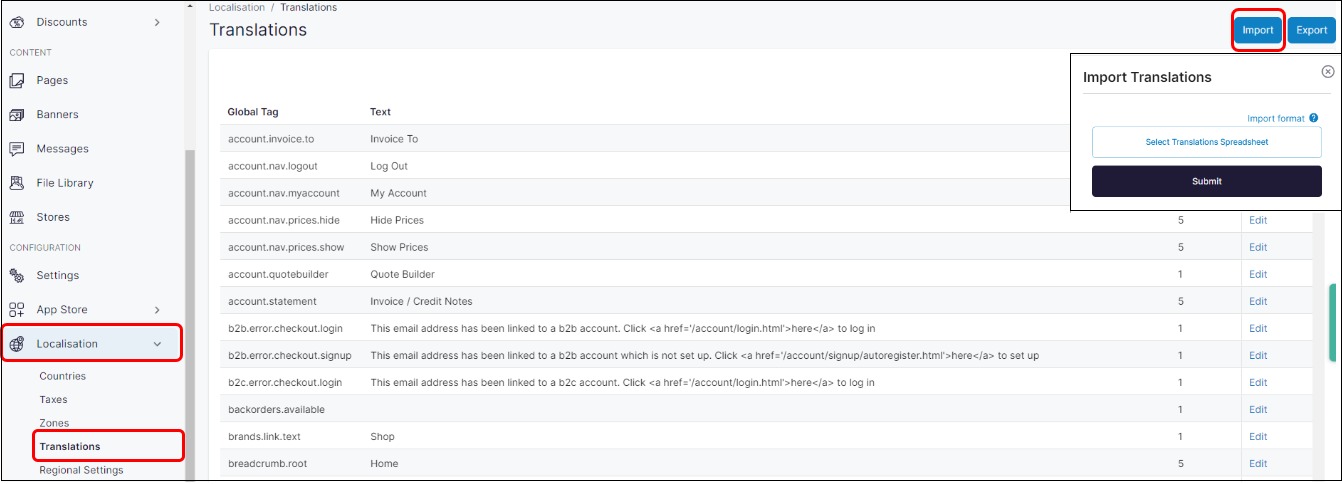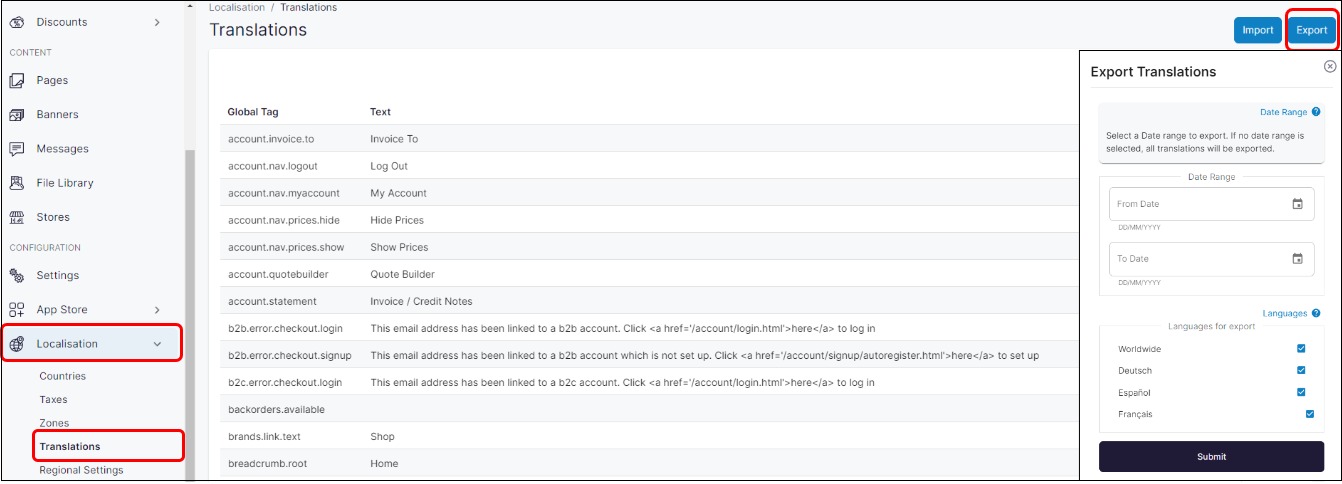Using Translations in WebShop
Purpose and scope
Your industry or region may have different terms or phrases for standard elements in an eCommerce shop. For example, we've named where your customers put their products before checkout, the Cart. Perhaps you call it Basket or Trolley. Or perhaps your customers are not English speakers and you want to have WebShop in another language.
Our Translations feature allows you to
update and display field labels and error messages that are in the WebShop user interface with terms and phrases of your own.
update and display field labels and error messages in multiple languages. We currently support: English (UK), English (US), Dutch (Netherlands), French, German and Spanish.
The purpose of this feature guide is to describe what Translations is and show you how to use it.
Key points
Changes made in Translations are immediately visible in WebShop once saved.
Currently, multi-language support is provided for WebShop only.
Benefits
Key benefits of using our translations feature:
Customize what your customer's see in your WebShop by updating and displaying field labels and error messages
Showcase your WebShop in many different languages. We support six languages: English (UK), English (US), Dutch (Netherlands), French, German and Spanish
Introducing terms and concepts used in this article
Term | Definition | Example |
|---|---|---|
Global Tag | a label assigned to a field or element in WebShop’s user interface | cart.checkout |
Text | In this context, a string displayed on an element used in WebShop’s user interface | Checkout |
Translation | a “Global tag:text“ pair, which links a particular label to a particular piece of text | cart.checkout:Checkout |