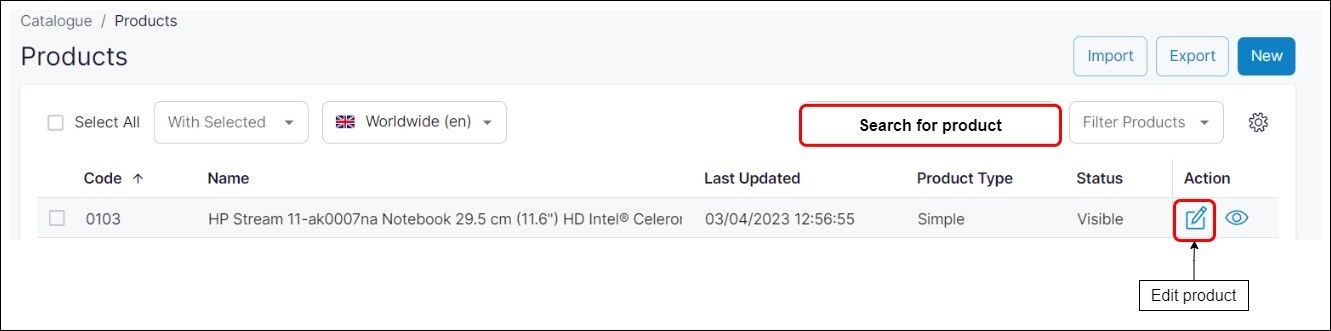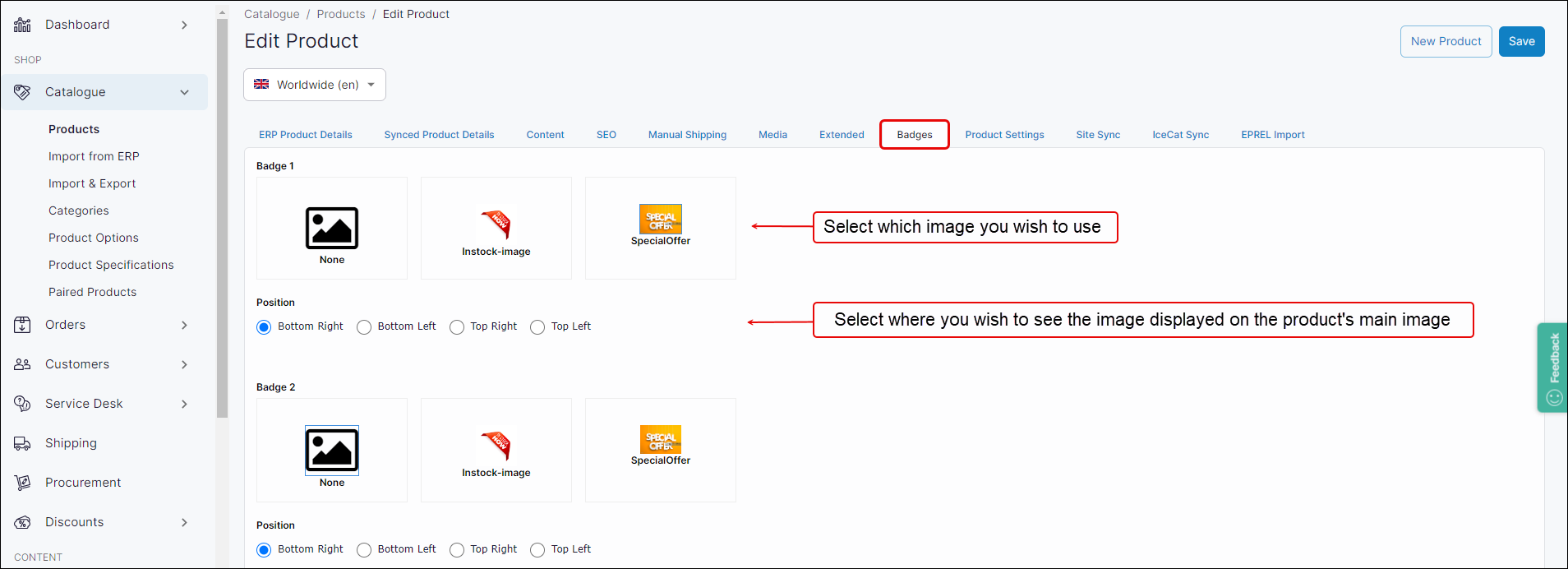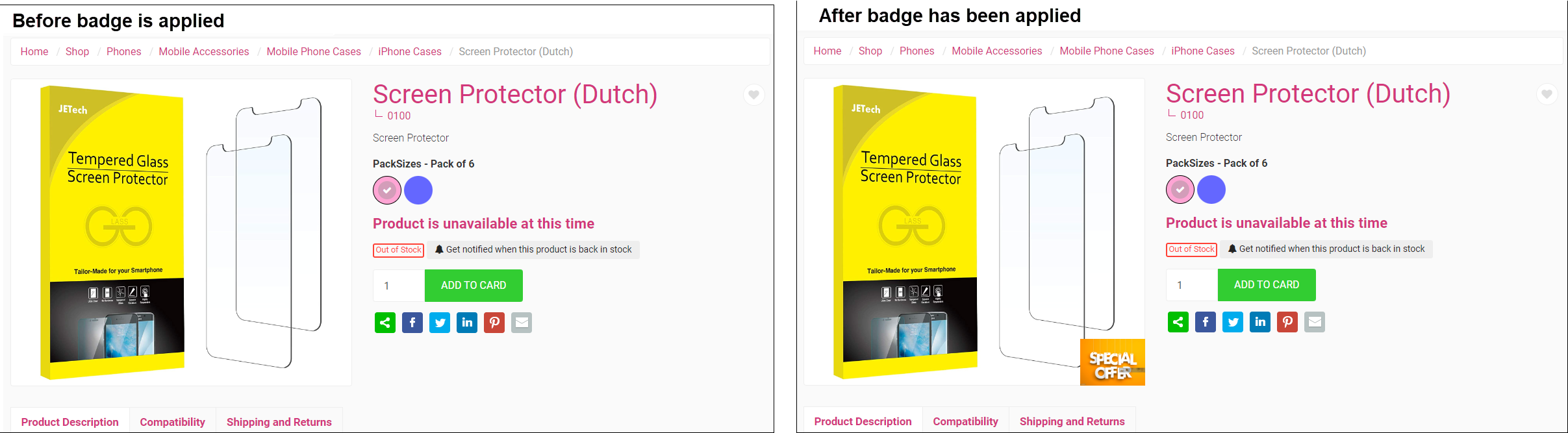How do I apply a badge to a single product?
Purpose and scope
Do you want to add promotional badges, such as “Just arrived!“, “On Sale” or “Back in stock” to products in your catalogue without having to update your current product images? Our Product Badges feature allows you to add up to four images - one at each corner of your existing product image quickly and easily.
Once set up is complete, you can either apply badges to individual products using our product administration tool or multiple products using our import / export spreadsheet feature.
This article describes how to apply a badge to a single product.
Key points
We recommend that you read Understanding product administration in WebShop to understand how the import / export spreadsheet feature operates and Applying badges to product pages for more information on this feature before following the steps outlined in this guide.

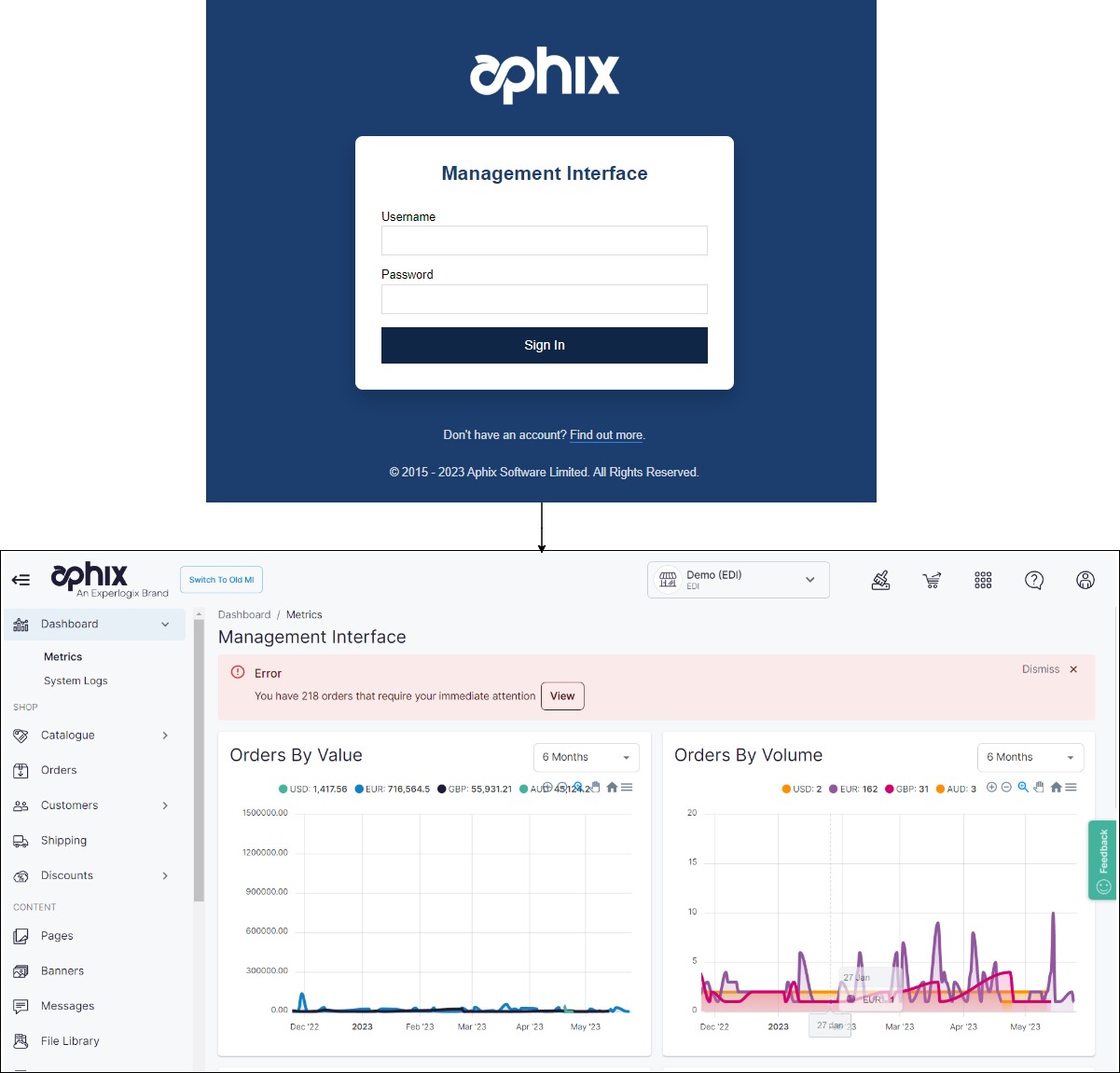
.jpg?inst-v=721472cd-02e5-4621-90c7-861059e64ee0)