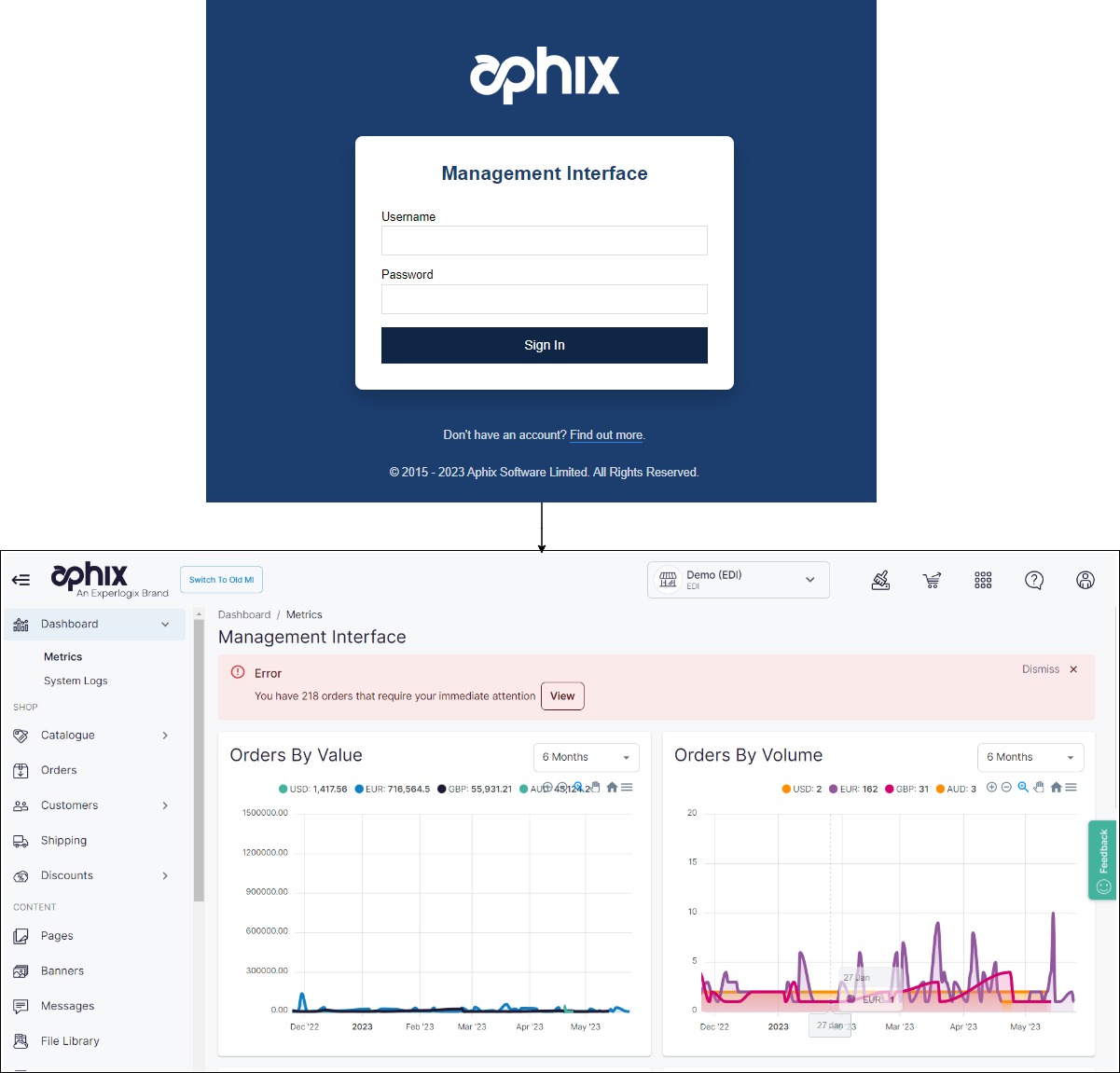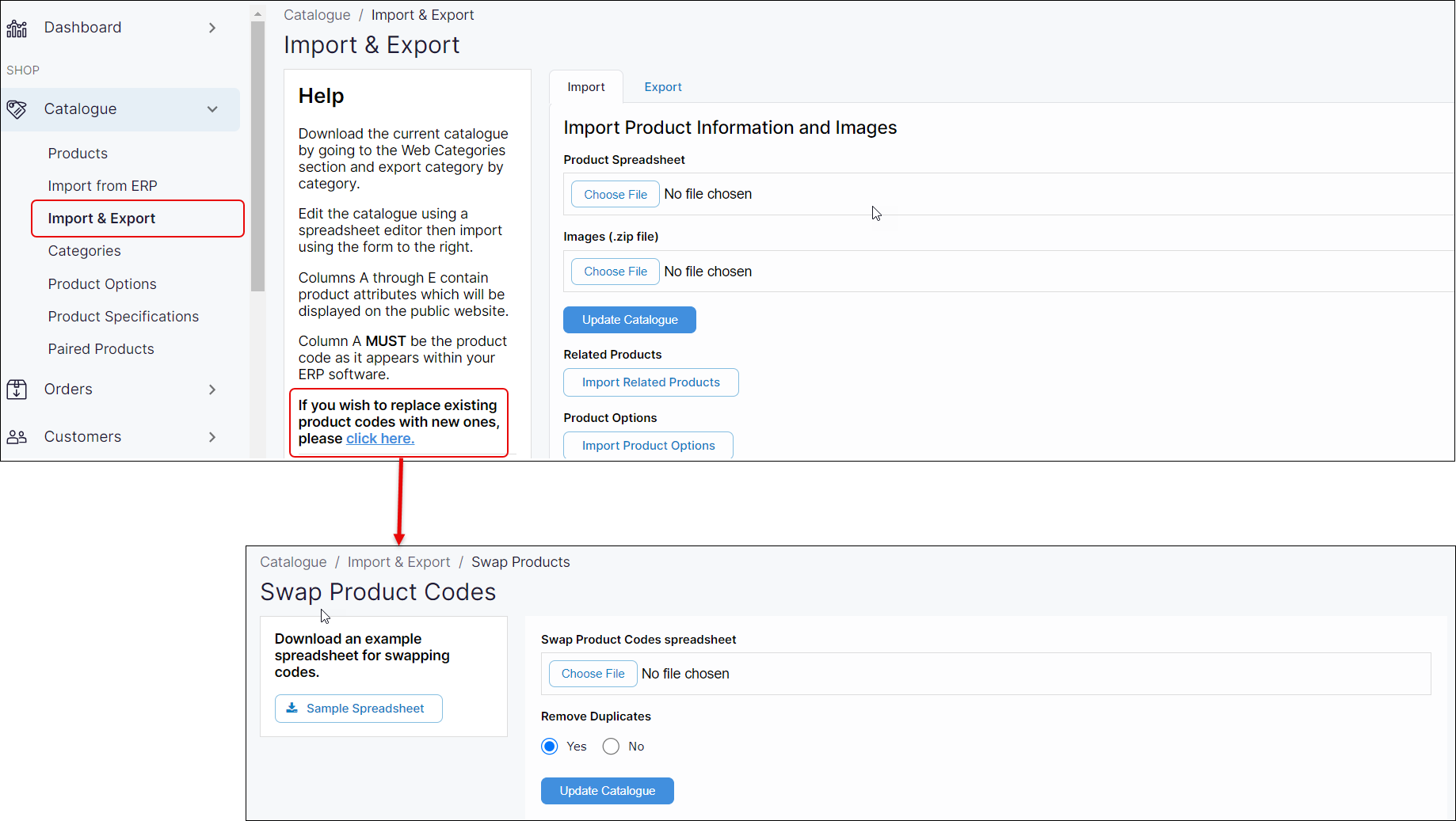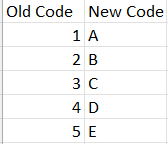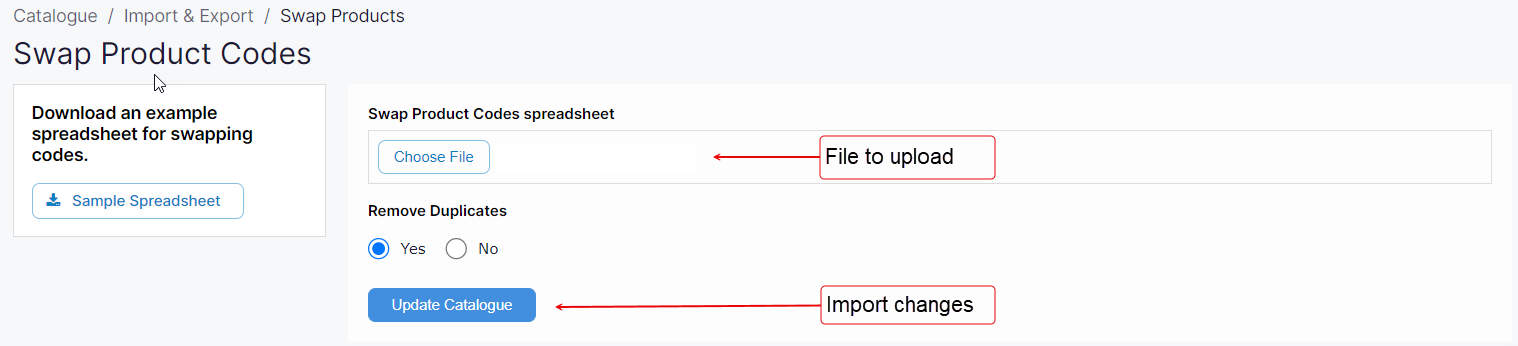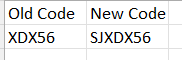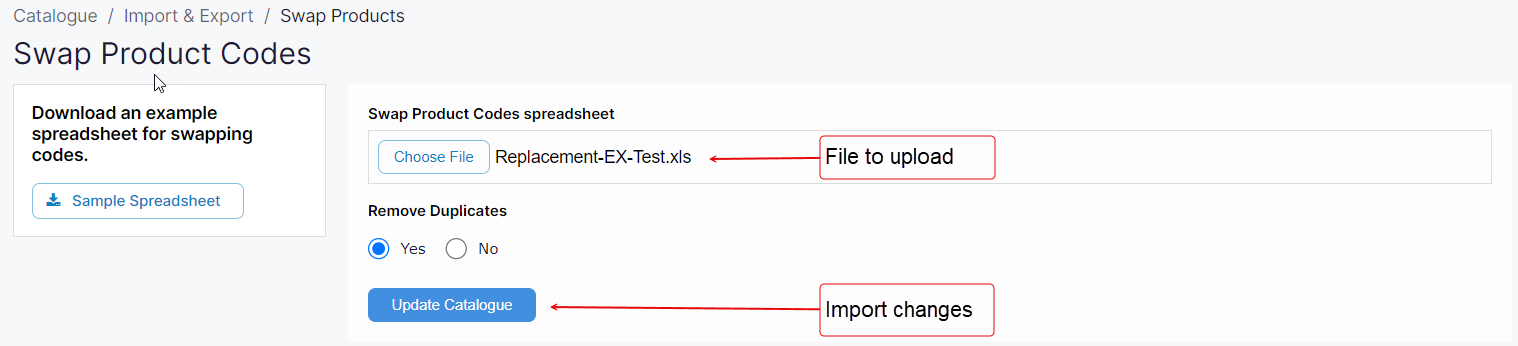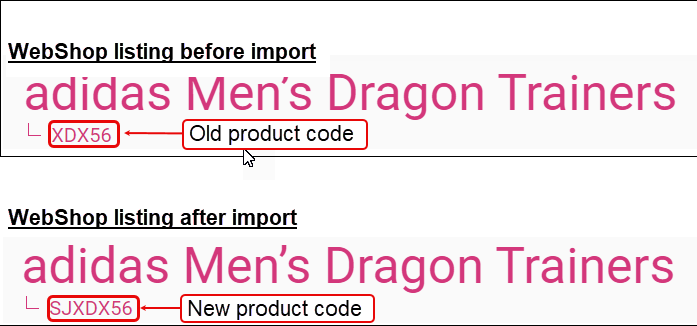How do I replace product codes for my products?
Purpose and scope
Key points
Typically, your product catalogue is fully integrated with your ERP. If this is the case, we recommend that you create, update or remove products from your product catalogue in your ERP. Changes made in your ERP are uploaded as part of the scheduled and regular import of your product data.
We recommend that you read Understanding product administration in WebShop to understand how to use the import / export spreadsheet feature.
Each product has a product code (SKU) associated with it, which is its unique identifier. There may be a scenario where you wish to replace existing product codes with new product codes.
The purpose of this article is to provide a step by step guide on how to replace product codes with new ones using our import / export spreadsheet feature. Updating product codes using this method also moves the content associated with the existing product code to the new product code, which means you can have confidence that the product catalogue is not missing important product data once you update the product code.