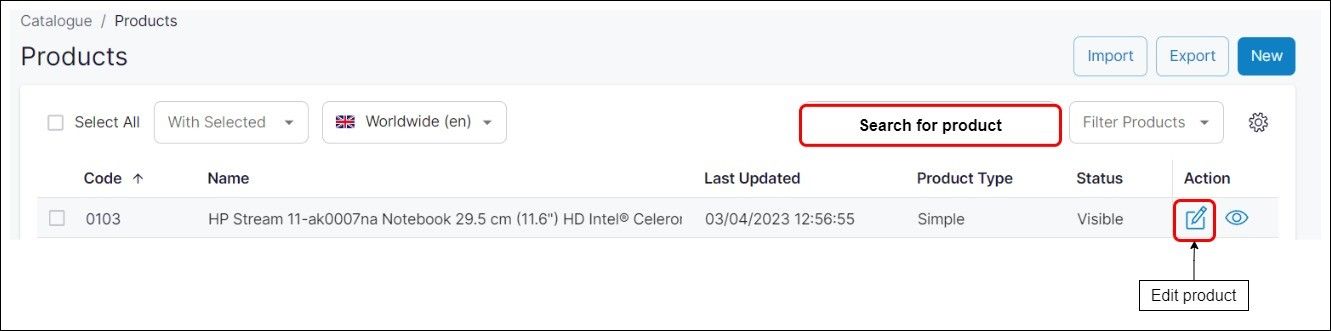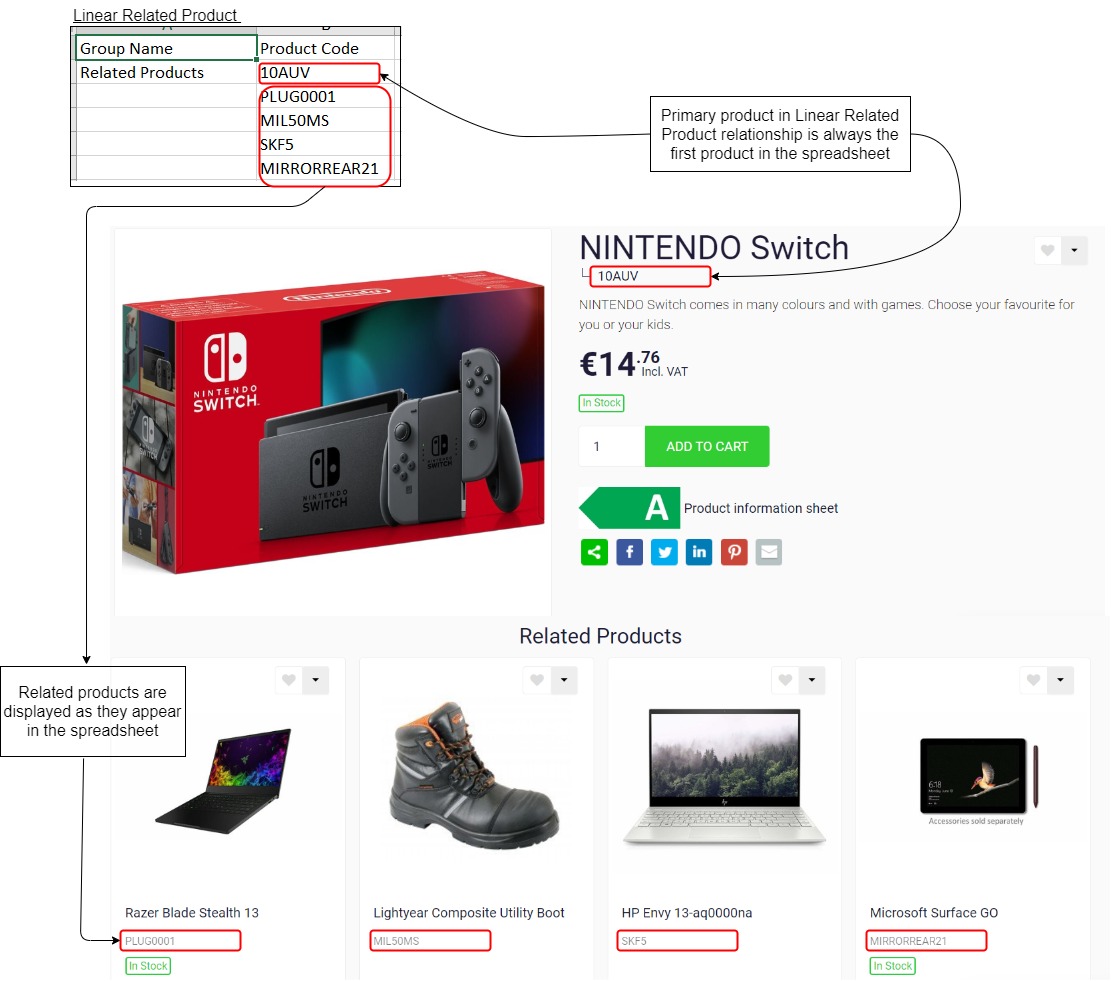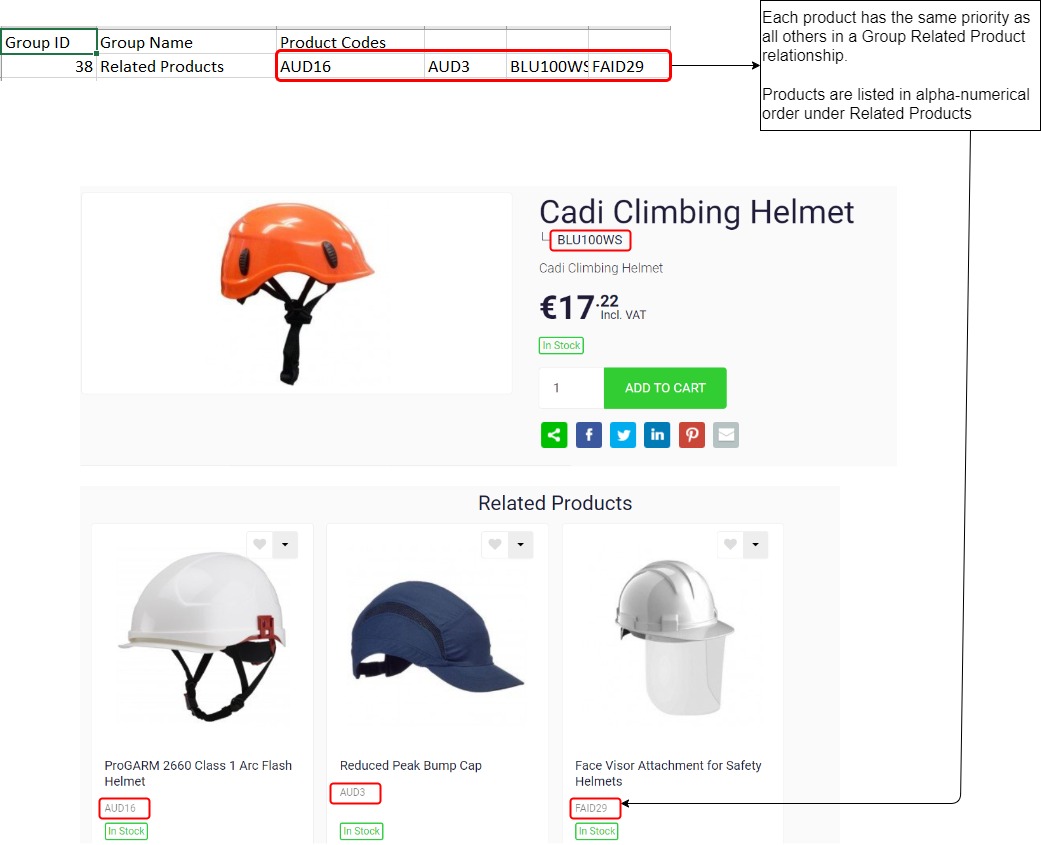How do I import and export related products linked with a single product
Purpose and scope
Do you have products in your catalogue that you'd like to upsell or cross-sell? With our related product feature, you can link products together, which are then displayed in your Aphix WebShop under a configurable heading. We support two types of related products: linear related products and group related products
This feature guide provides a step by step guide on how to use our spreadsheet import / export functionality to import and export related products in your product catalogue.
Key points
We recommend that you read Understanding product administration in WebShop to understand how the import / export spreadsheet feature operates and Understanding related products for more information on this feature before following the steps outlined in this guide.

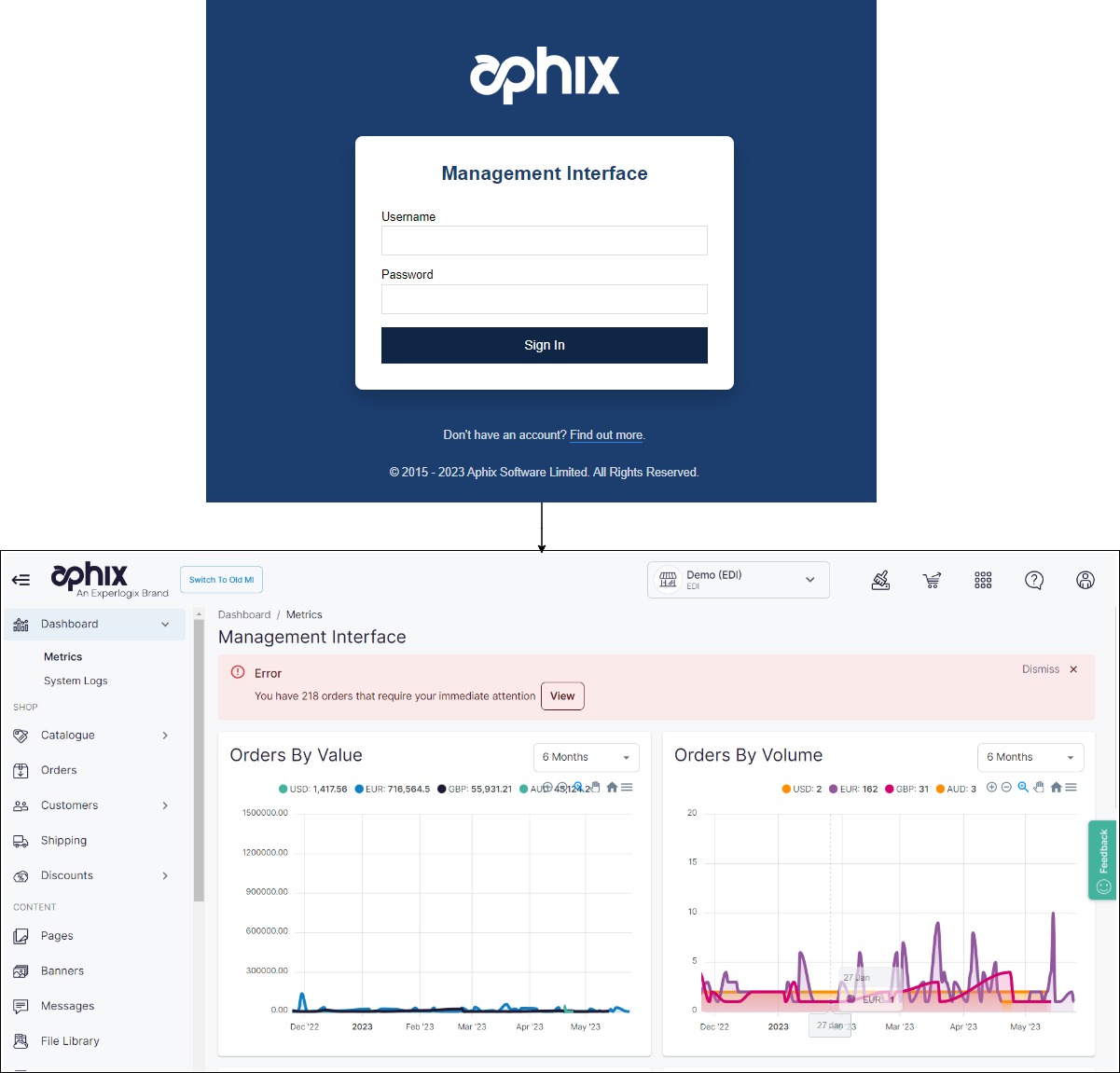
.jpg?inst-v=439cf74c-84df-40cf-b7a2-6cb02697f23f)