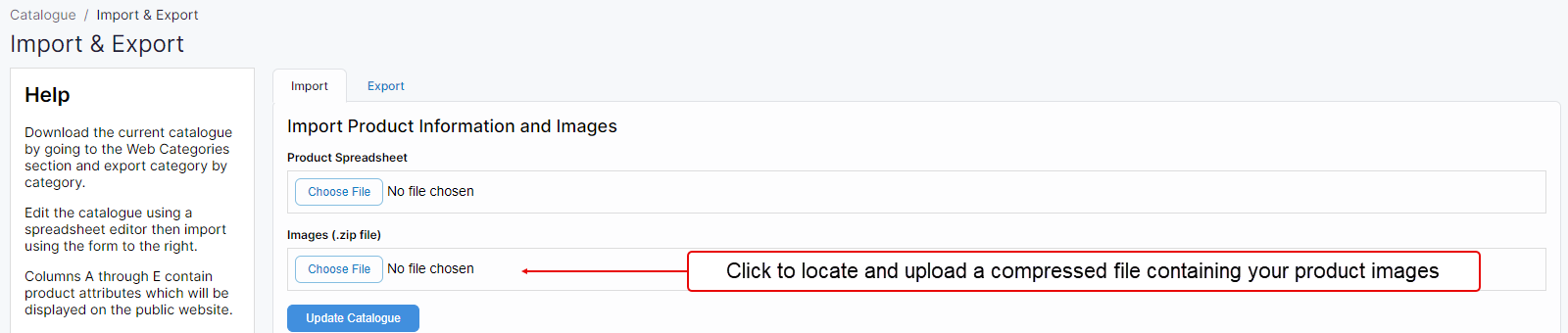How do I import product images?
Purpose and scope
Each product in your product catalogue can have up to 4 images associated with it. The first image is the image displayed on the product listing screen. All images can be viewed on the detailed product screen.
Using our bulk upload of images feature means you can upload and attach multiple images to products or product options in one easy step.
The purpose of this article is to provide a step by step guide on how to do this.
Key points
We recommend that you read Understanding product administration in WebShop to understand how the import / export spreadsheet feature operates and Importing product information and images for more information on this feature before following the steps outlined in this guide.
Step by step
Assumptions
You have logged into Management Interface.
You have opened the Import & Export screen on the Import tab