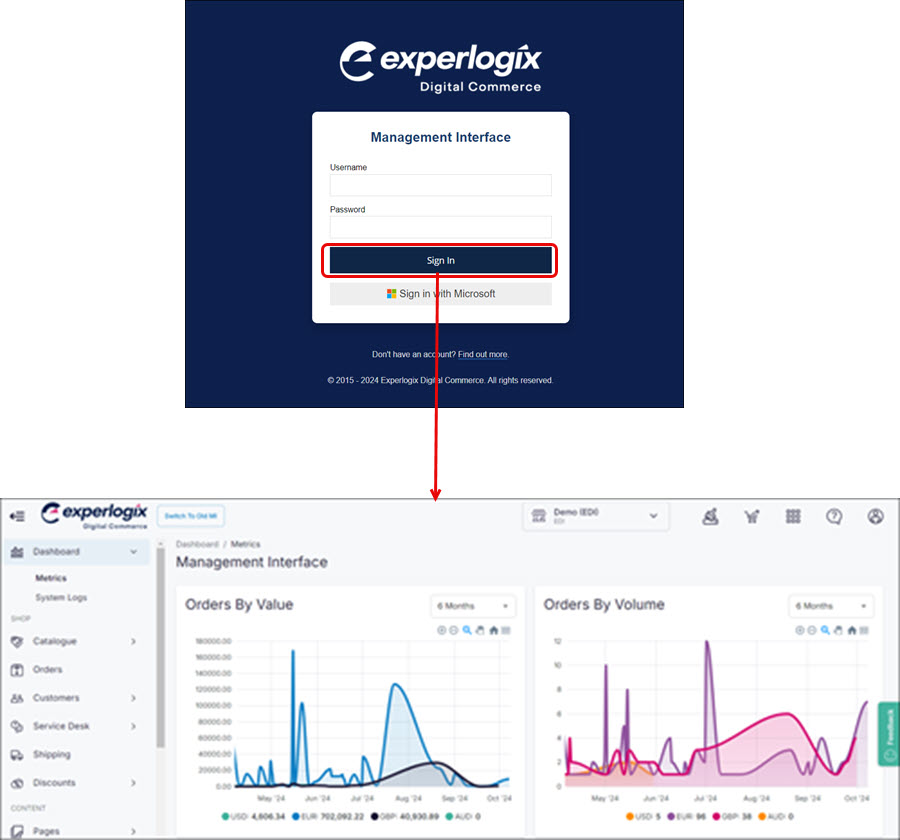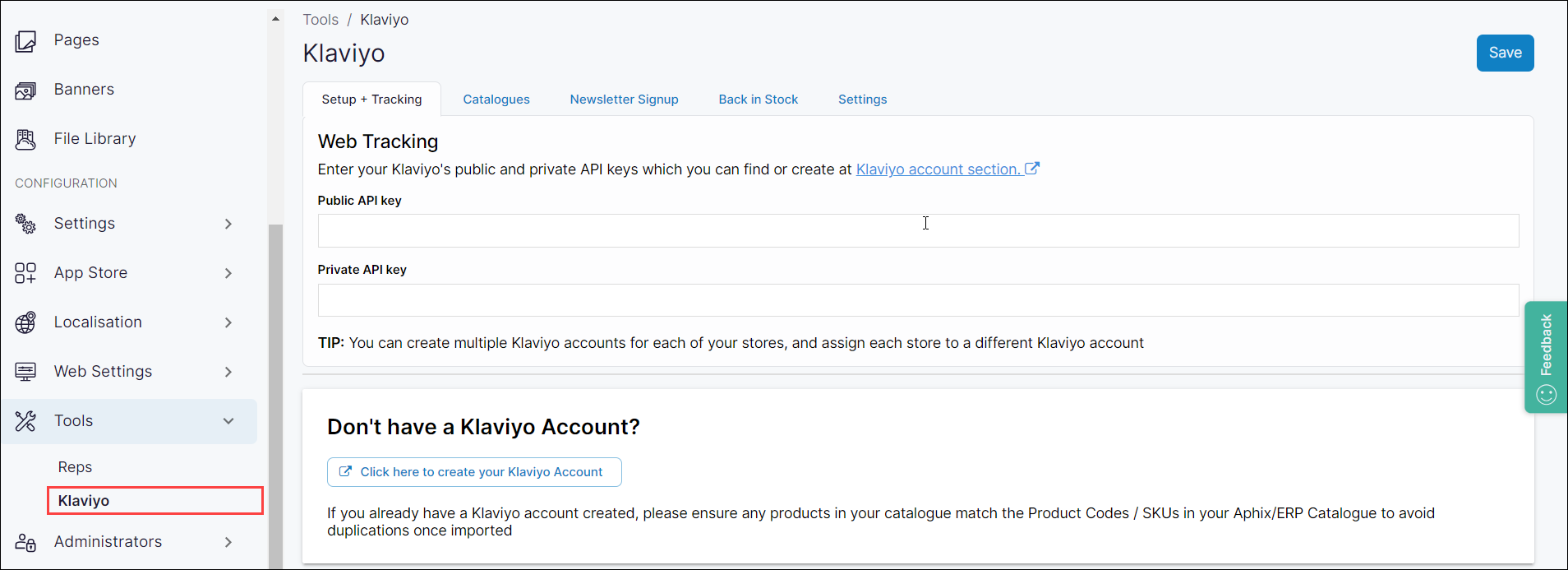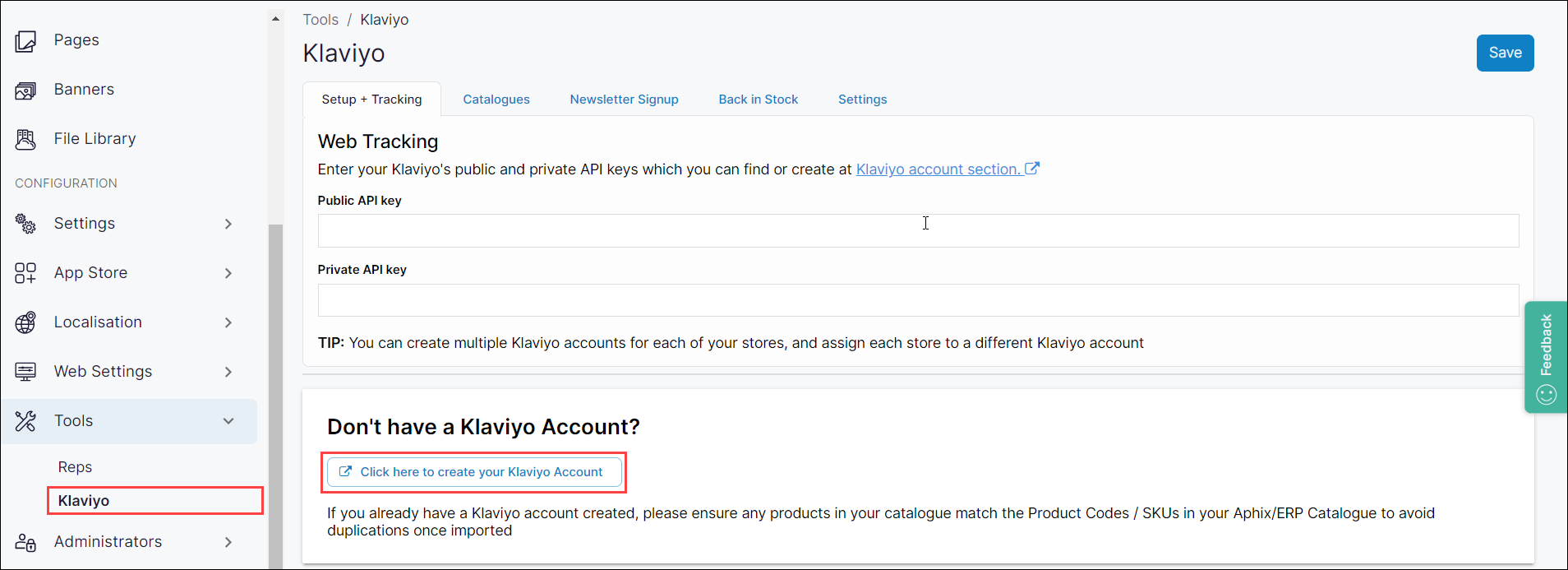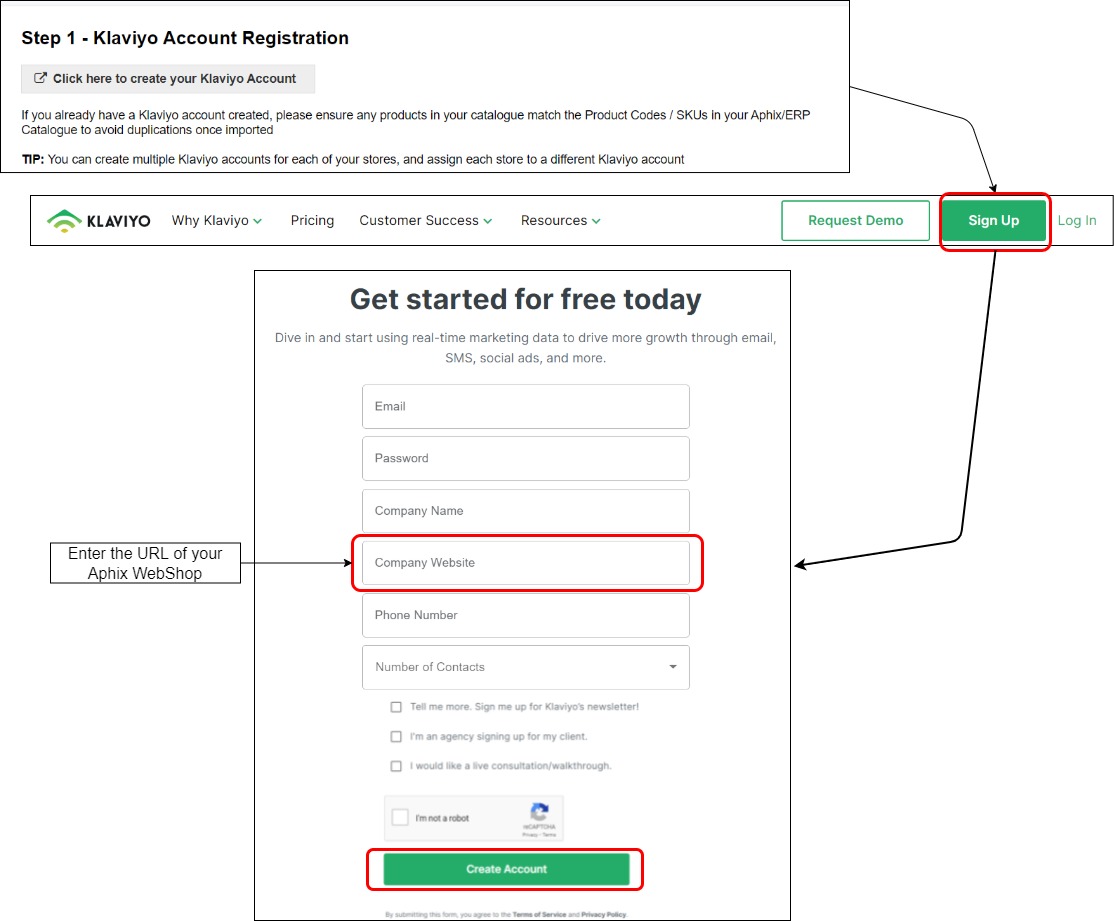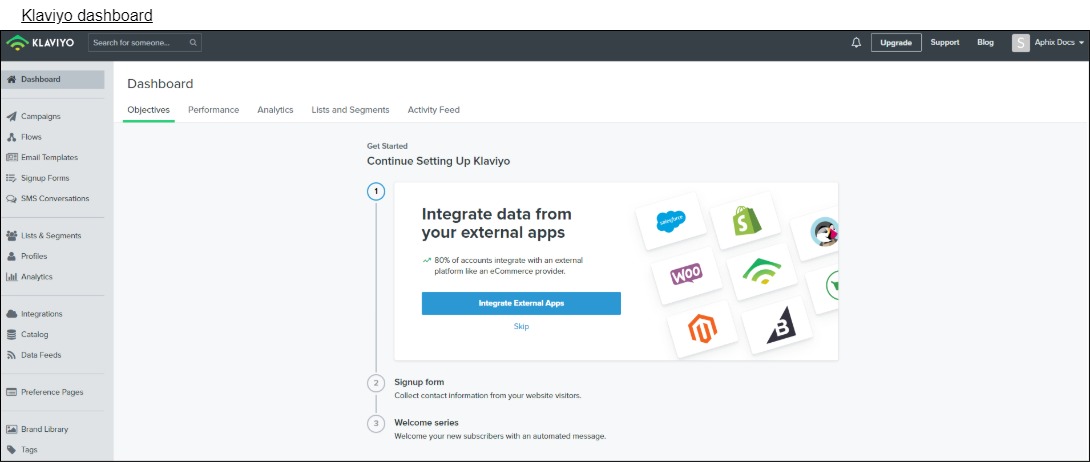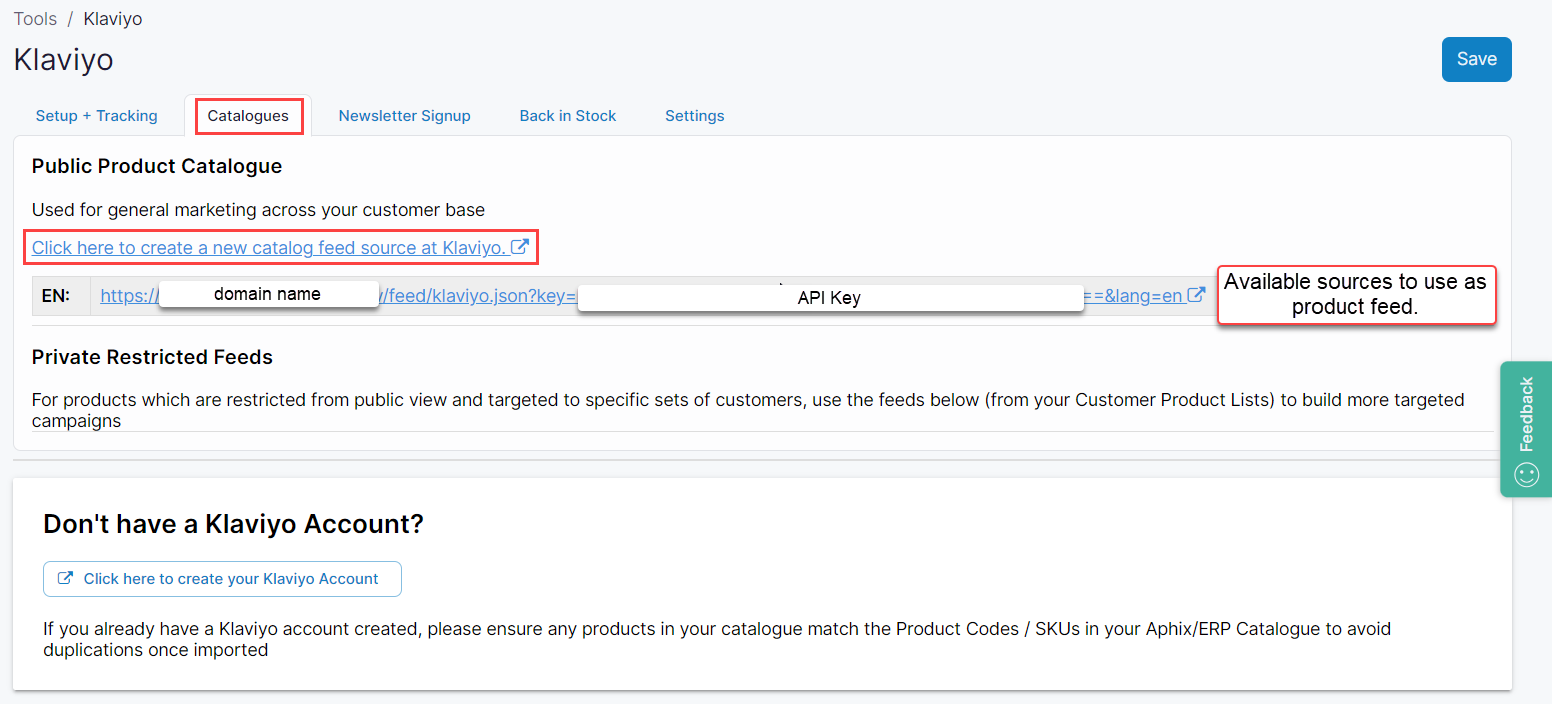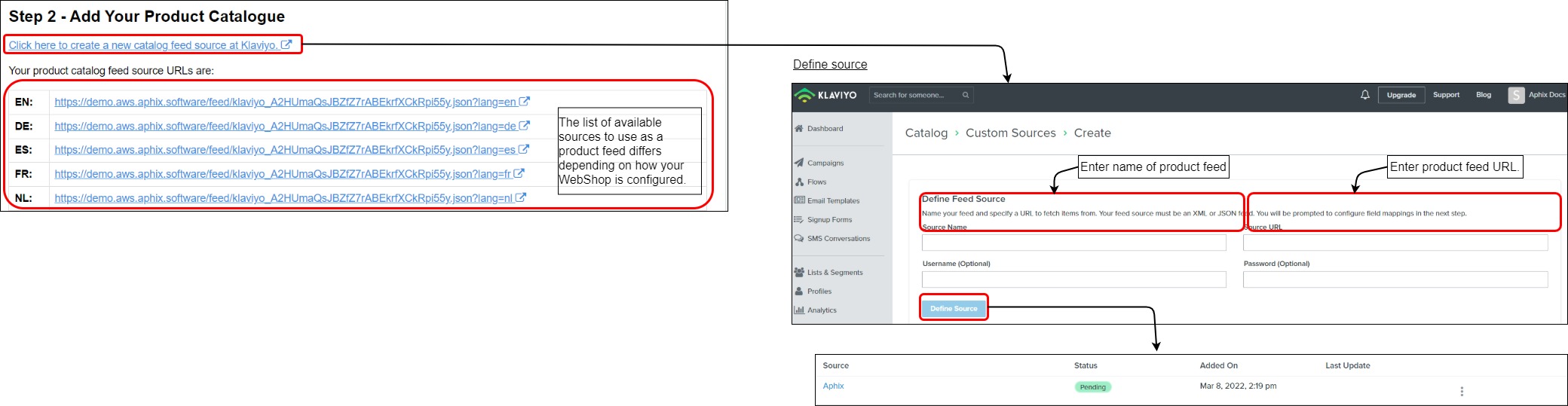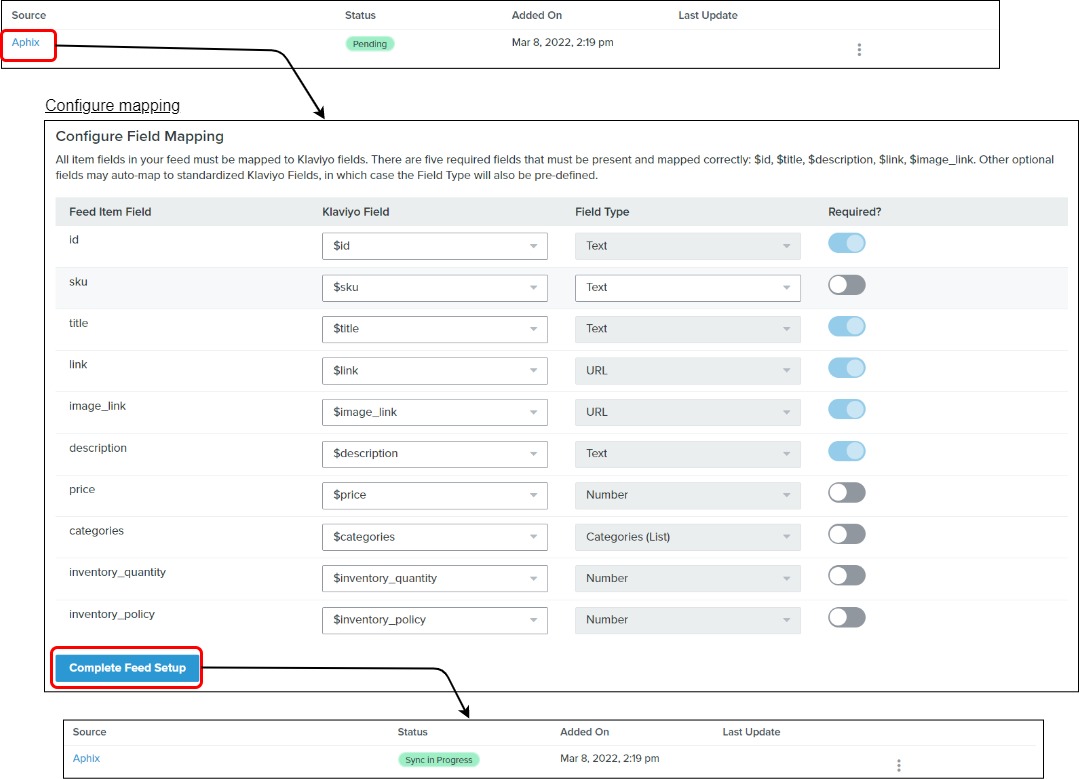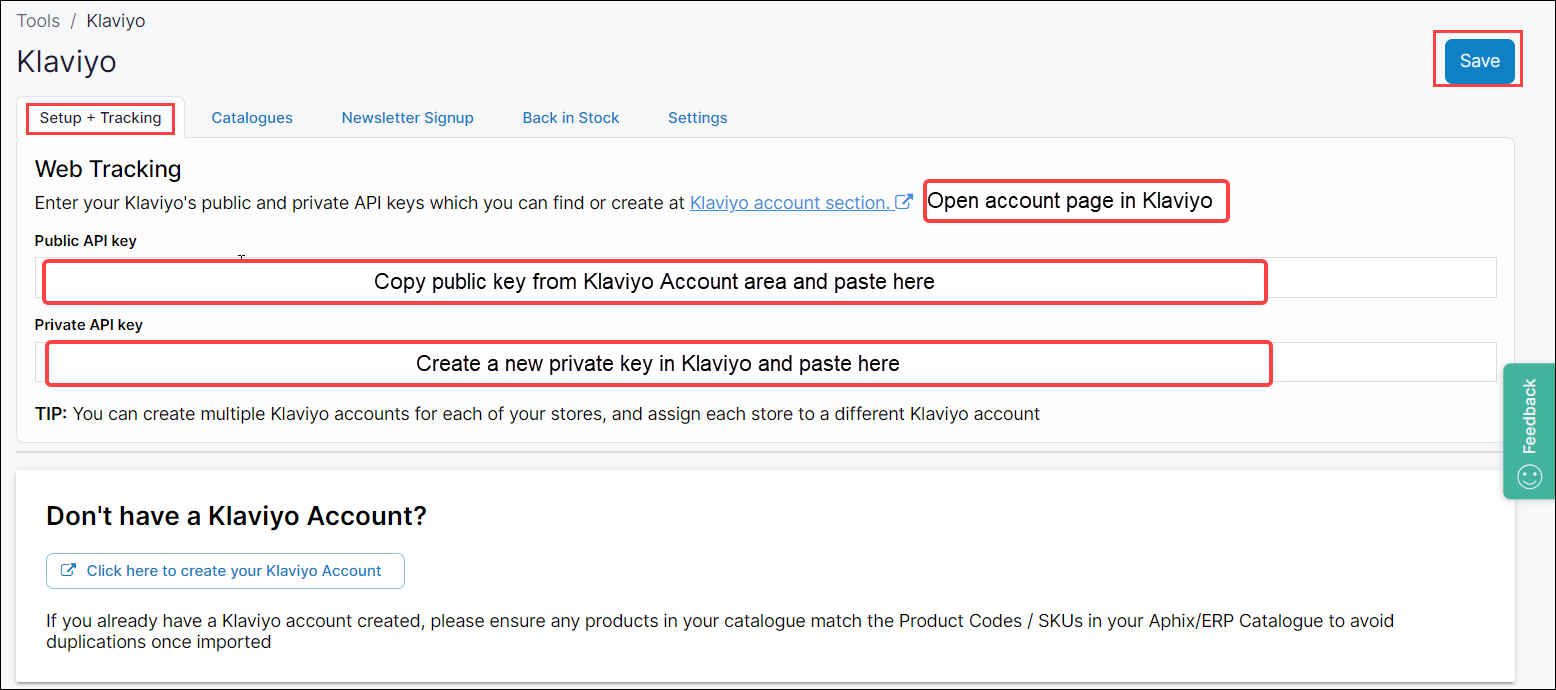How do I set up an integration between Digital Commerce and Klaviyo?
Purpose and scope
The integration between Digital Commerce and Klaviyo allows Klaviyo access to your product catalogue and your customers' interactions with your WebShop. Once synced and consent has been given by your customer, Klaviyo uses your customers' interactions with WebShop to build profiles. From these profiles, you use the Klaviyo platform to build targeted marketing campaigns, and measure their success. For example, you could create a marketing flow that encourages your customers to convert items in a customer's cart into a sale by sending "Abandoned cart" emails at configurable time periods.
Our built-in configuration tool guides you through creating a link between Digital Commerce and Klaviyo.
The purpose of this feature guide is to explain in detail how to use our built-in configuration tool to integrate Digital Commerce with Klaviyo.
This feature is only available as part of the Digital Marketing SmartPack. Contact our sales team for more information.
Key points
You need to follow this procedure once to set up an integration between Digital Commerce and Klaviyo.
Once it has been configured successfully, click here to find out how to manage and use this integration.
This step by step guide is intended to help you highlight the key settings you need to set so that your Klaviyo account is integrated successfully with Digital Commerce. It does not provide detailed descriptions for every step needed to either create or use Klaviyo effectively. Discover Klaviyo Academy1, which has many training courses on how to use Klaviyo effectively and is hosted externally. Note that we have no control over its contents.
Introducing terms and concepts used in this article
Term | Definition |
|---|---|
Application Platform Interface | (API), which is an interface that allows two different computer systems interact with each other. It consists of a number of rules (also known as endpoints) that request data from the other system and receive and process responses from that system. |
API key | a code used to identify and authenticate an application. |
Enterprise resource platform | (ERP), a collection of your critical business operating systems, such as product, stock levels, financial, customers, suppliers and so on that run on the same platform. |
Product code | (SKU), the unique code for the product. |
Product feed | a structured description of your products that can be shared with other channels. |
Uniform resource locator | (URL), the address of a website. |
Step by step
Step 1: Log into Management Interface
Step 2: Open Tools
Step 3: Create a Klaviyo account
Step 4: Add your product catalogue
Step 5: Web tracking
References
1 External site: Klaviyo Academy