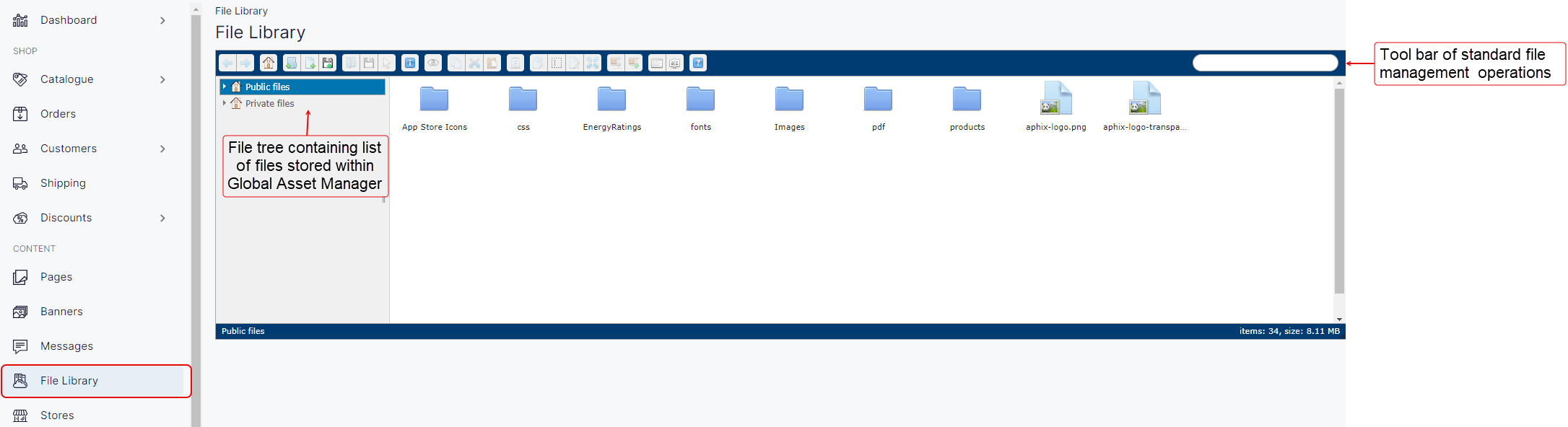Using Shared Product Downloads
Purpose and scope
Do you have products that share the same documents? If so, the Shared Product Downloads feature is for you! This feature allows you to specify the relationship between products and the documents that you share on the detailed product screen in WebShop.
By default, there is a 1:1 relationship between product and document, which may lead you to importing the same document multiple times. When enabled, the Shared Document feature allows you to change the relationship to a Many:1 relationship between product and document, so that you can import the document once, and link it to multiple products using the product code as the product identifier.
This article describes what the Shared Documents feature is used for, how to set it up and how to use it.
Key points
We recommend that you read Managing files in Management Interface to understand how and where files are stored on our platform when you upload them.
Benefits
Key benefits are:
Simplifies updating documents that are associated with multiple products
Reduces the number of product documents that you must upload, which in turn
Results in faster upload of product information, since there is less duplication (and so less documents to upload)
Introducing terms and concepts used in this article
Term | Definition |
|---|---|
Global Asset Manager | (GAM), is the file management system built into Management Interface and used to support standard file management operations. |
Product code | (SKU), the unique code for the product. |
Product option | a variation of a particular product, which the customer can select when they purchase the product; for example, a pair of shoes could have 5 size options and 4 colour options. |
How it fits together
This feature allows you to specify the relationship between products and the documents that you make available for download on the detailed product screen in WebShop.
By default, there is a 1:1 relationship between product and document, which may lead you to importing the same document multiple times. Documents are stored in the Global Asset Manager (GAM) under Public files in a folder which has the same product code (SKU) as the product the document relates to.
Using the Shared Documents feature allows you to configure the relationship between products and associated documents from a 1:1 relationship to a Many:1 relationship. This means that you have the same document linked to one or more product codes. Documents must be stored in a folder called ExtraDocs under Public Files in File Library.
Our import / export spreadsheet feature allows you to upload the relationships between products and documents. Changes are applied immediately, with a new tab called ‘Downloads’ visible on the detailed product screen in WebShop.
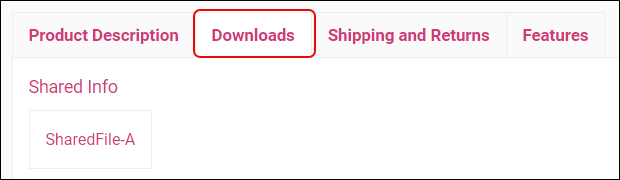
More information
Set up
By default, this feature is disabled.
To enable this feature,
Click Settings
Locate Shared Product Downloads, either by navigating to Main Product Features or by searching for ‘shared’ using the Search funtion
Click On to enable the feature.
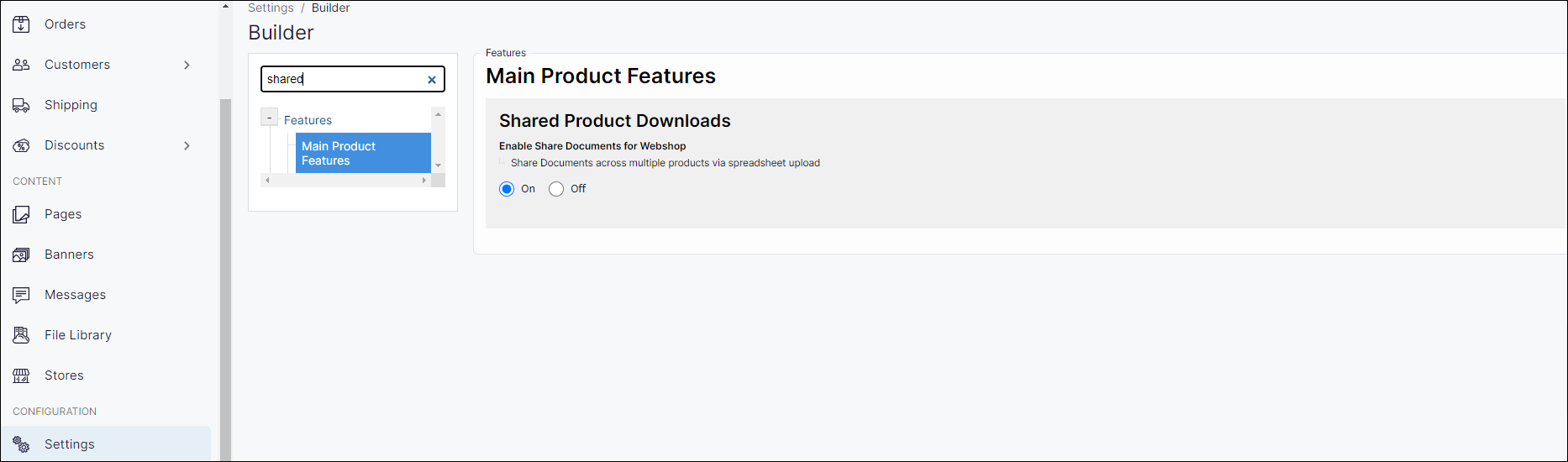
Note
A products may have product options associated with it. When this feature and product options are both enabled, by default, documents available are those related to the specific product option.
Should you wish documents related to the parent product (rather than the product option) be available for download, contact our support team, who can enable this for you.
Import shared documents and parent:document relationships
To use this feature once it has been enabled,
Set up your directory structure in File Library and upload your documents
Create a spreadsheet of the parent:document relationships you wish to create
Import the spreadsheet using our import / export spreadsheet feature
Verify that relationships are visible in WebShop
Read our detailed step by step guide to importing shared documents relationships.