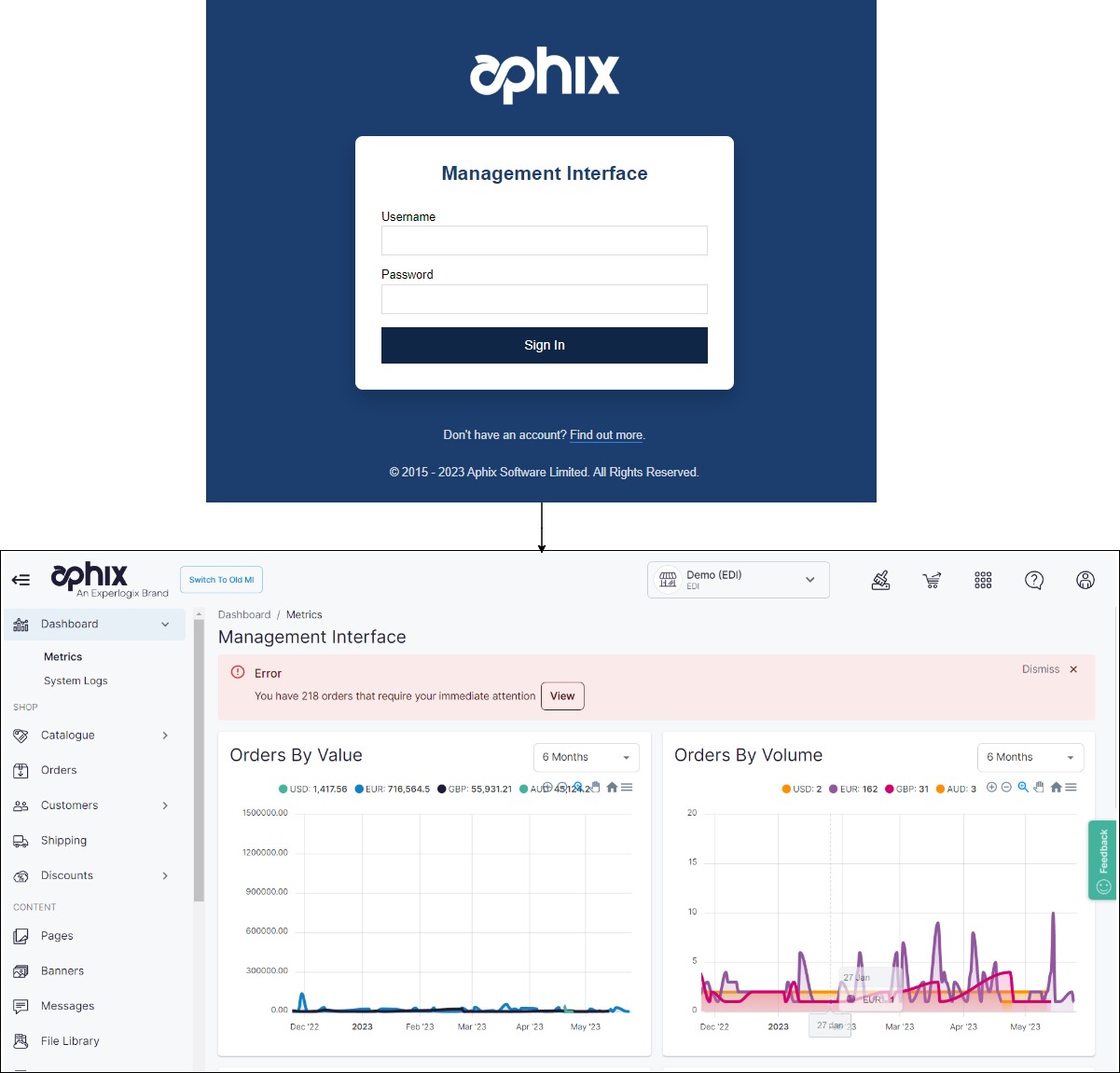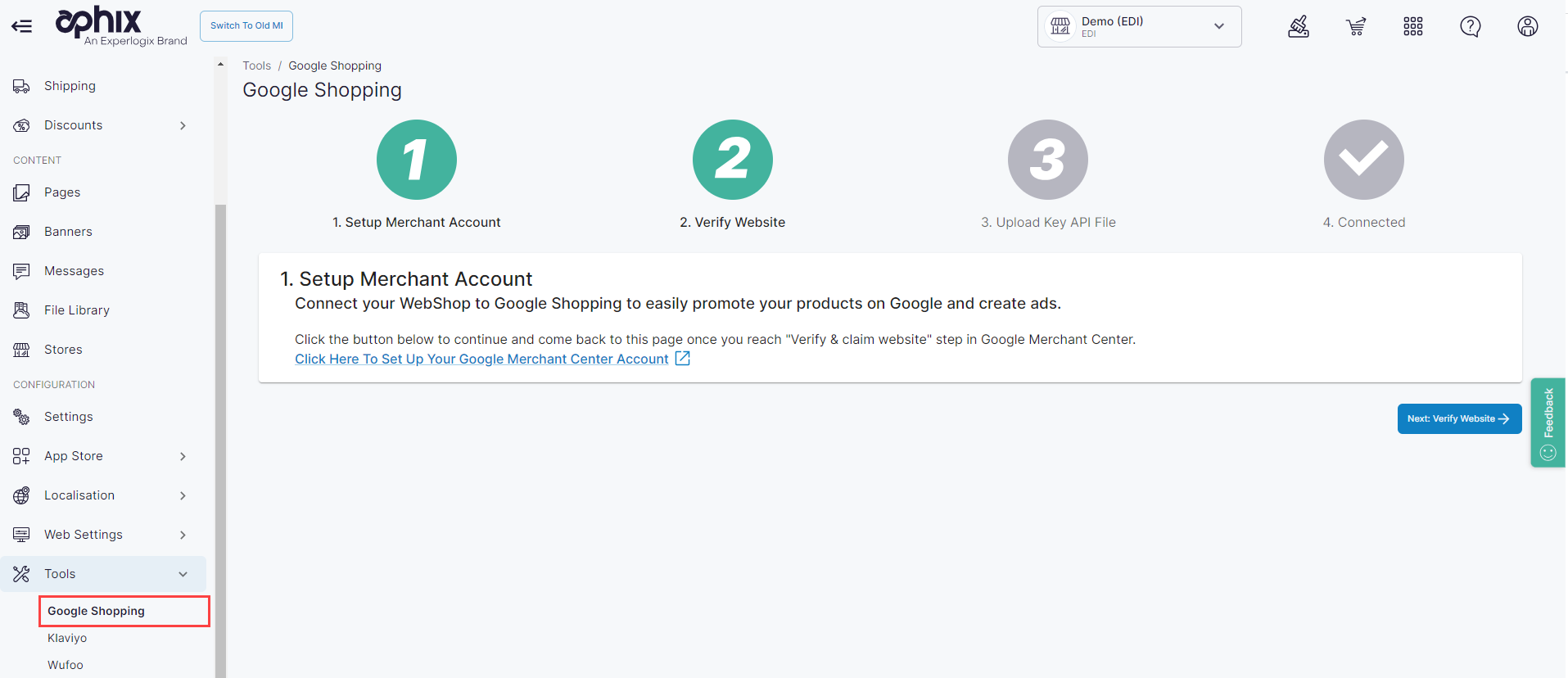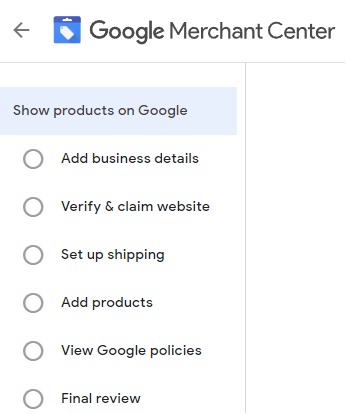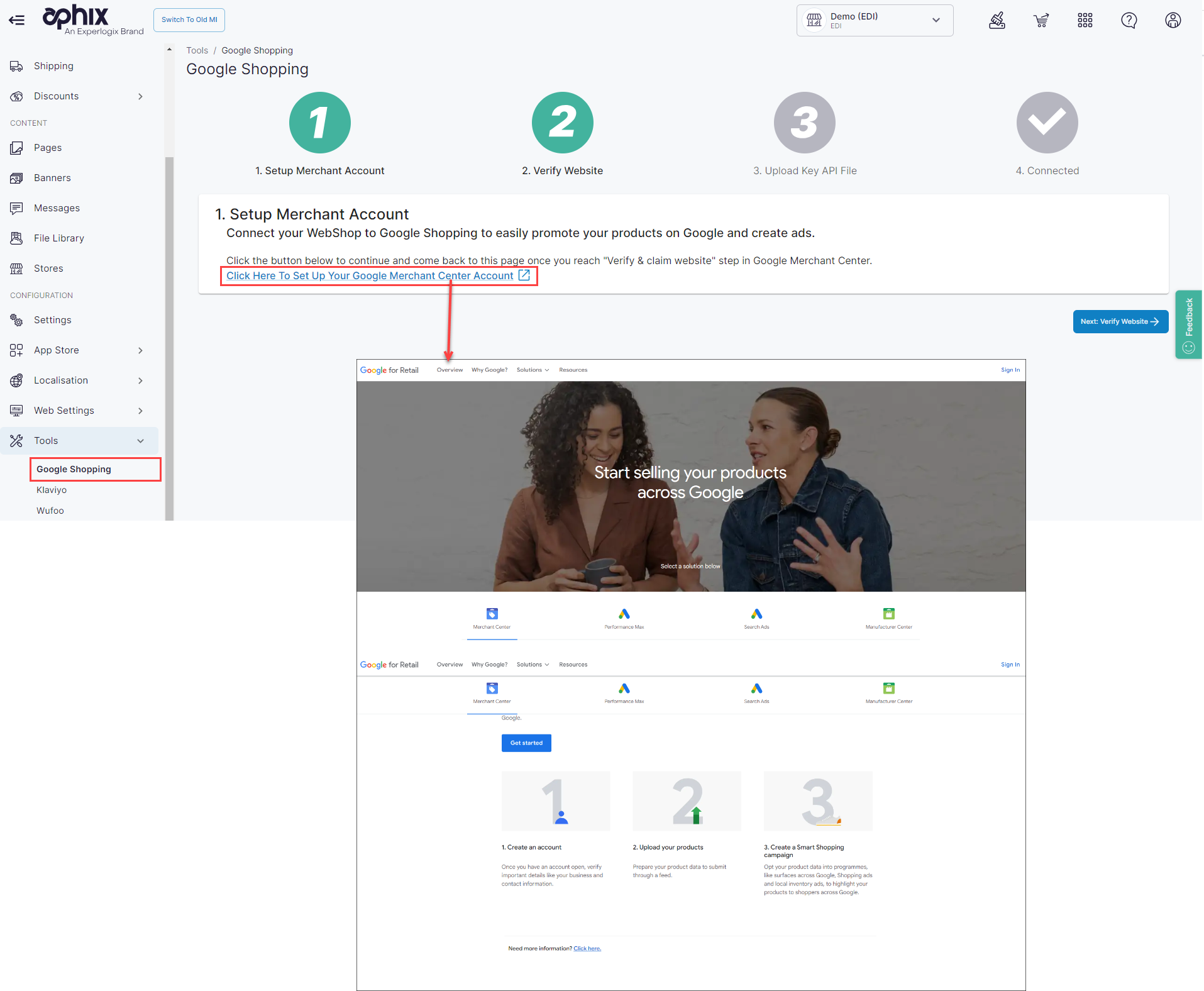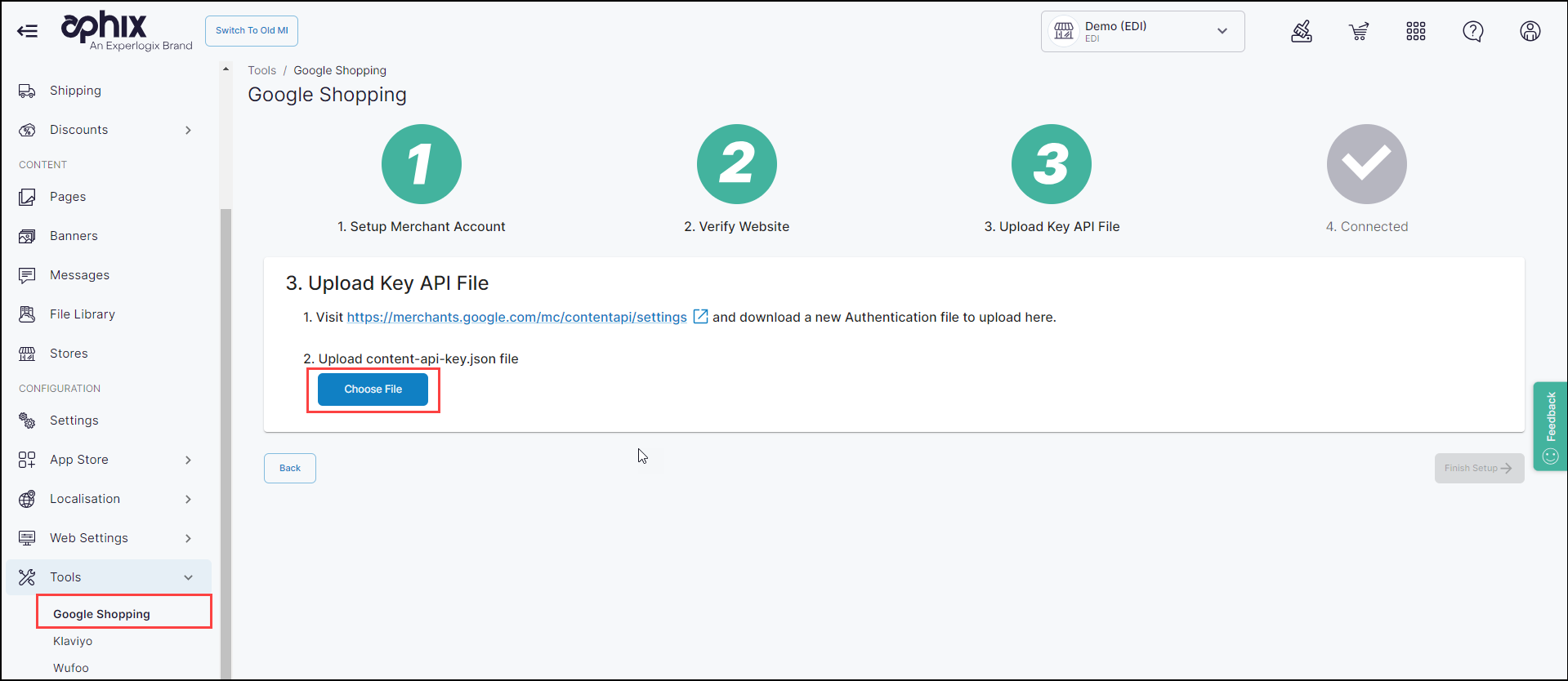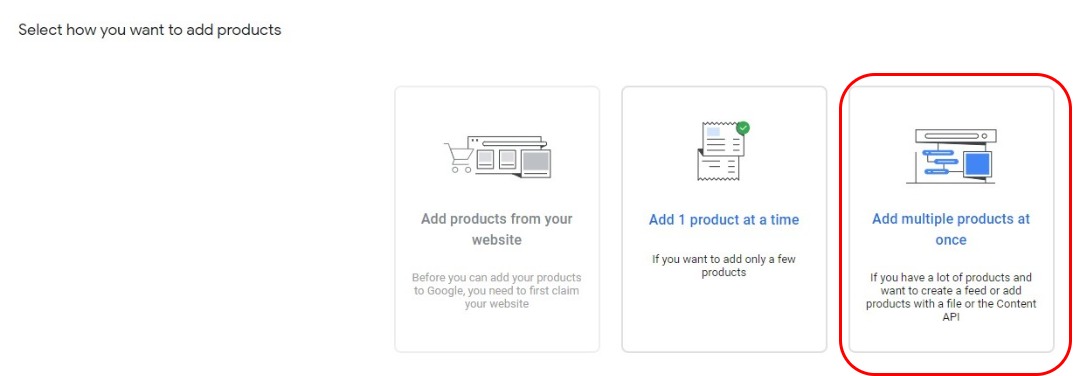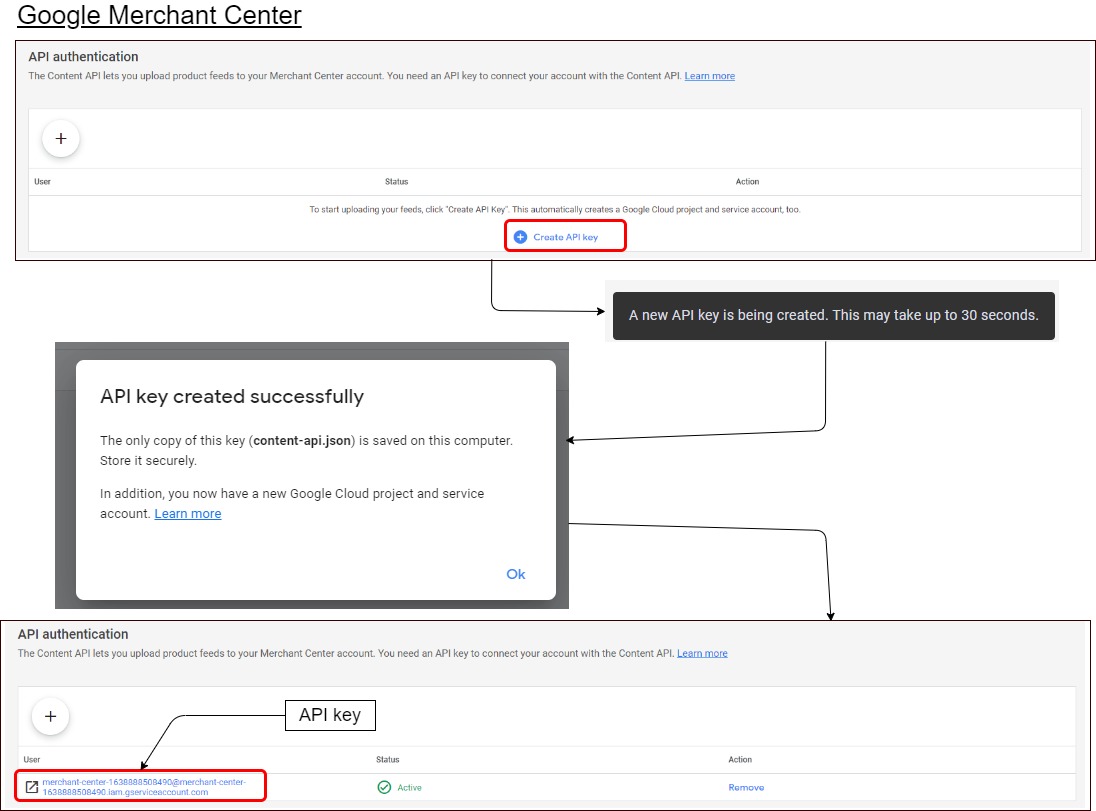How do I set up an integration between Digital Commerce and Google Shopping?
Purpose and scope
The integration between Digital Commerce and Google shopping syncs your product catalogue with Google Merchant Center. Once synced, your store’s products can be included in Google’s free listings and promoted using Smart Shopping campaigns. Our built-in configuration tool guides you through creating a link between our software and Google Merchant Center, which allows you to use Google Shopping campaigns ads with direct links listed to products in WebShop.
The purpose of this feature guide is to explain in detail how to use our built-in configuration tool to integrate Aphix with Google Shopping.
This feature is only available as part of the Digital Marketing SmartPack. Contact our sales team for more information.
Key points
You need to follow this procedure once to set up an integration between Digital Commerce and Google Shopping.
You must have a multi-client account with an associated sub-account in Google Merchant Center.
This step by step guide is intended to help you highlight the key settings you need to set so that your Google Merchant Account is integrated successfully with Aphix. It does not provide detailed descriptions for every step needed to either create or use Google Merchant Center effectively. Read this Onboarding Gu ide - Sign up for Google Merchant Center1, which has been been written by Google and is shared on an external site. Note that Experlogix Digital Commerce has no control over its contents.
Introducing terms and concepts used in this article
Term | Definition |
|---|---|
API | (API), which is an interface that allows two different computer systems interact with each other. It consists of a number of rules (also known as endpoints) that request data from the other system and receive and process responses from that system. |
API key | a code used to identify and authenticate an application. |
Enterprise resource platform (ERP) | a collection of your critical business operating systems, such as product, stock levels, financial, customers, suppliers and so on that run on the same platform. |
Google Merchant Center | a service offered by Google which allows you to add your product information into Google. Once this information is uploaded to Google, the service makes it available to your customers when they search for your products using Google. |
Product feed | a structured description of your products that can be shared with other channels. |
Uniform resource locator (URL) | (URL), the address of a website. |
Step by step
Log into Management Interface
Open Tools
Register with Google Merchant Center
Create your Google Shopping account
Configure product feed
Complete configuring your Google Shopping account
References
1 External site: Onboarding Guide - Sign up for Google Merchant Center
2 External site: (Google Merchant Center) Advanced Account Setup
3 External site: (Shopping Automation) Create sub-accounts for merchants - Google Ads Help