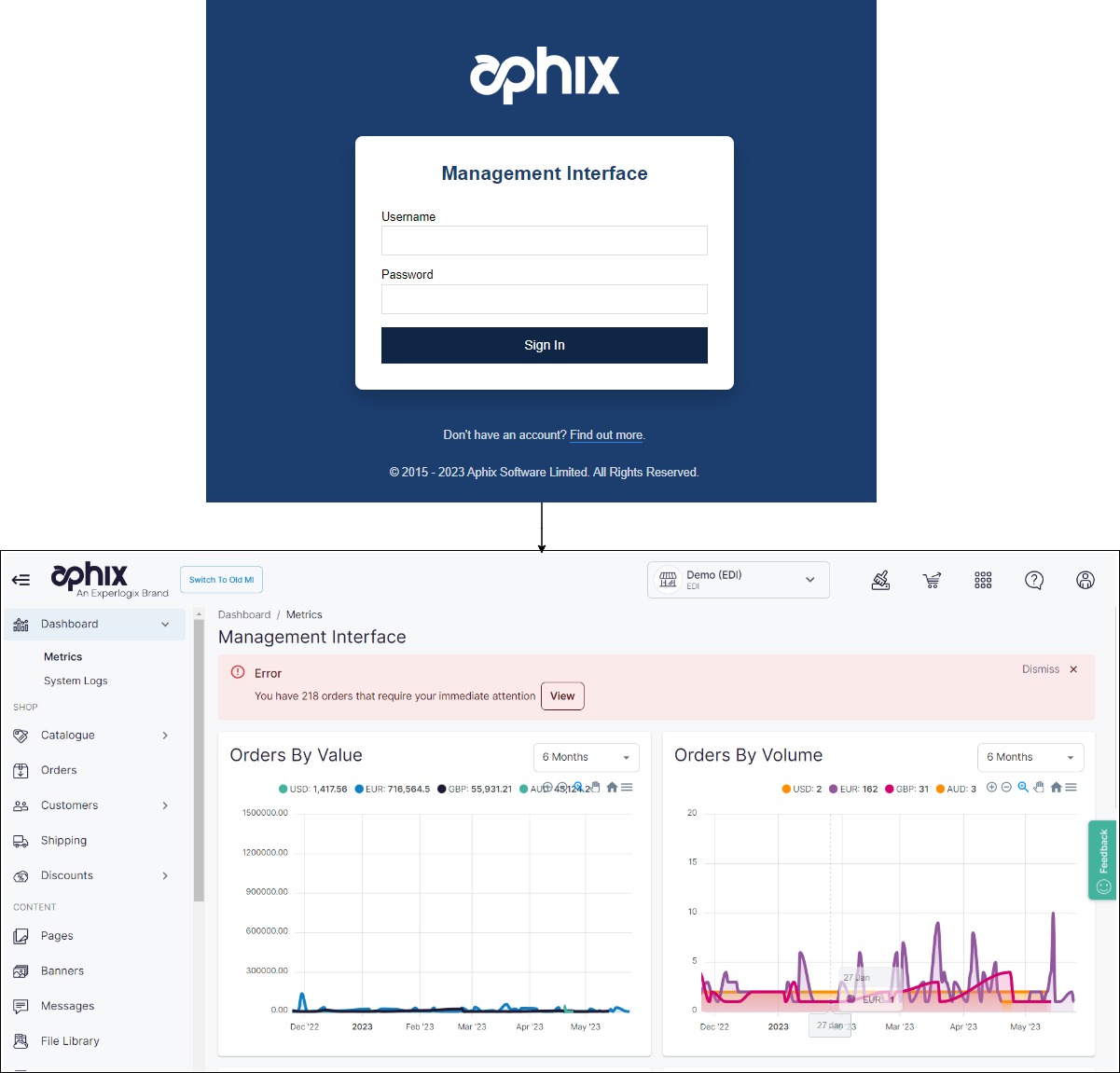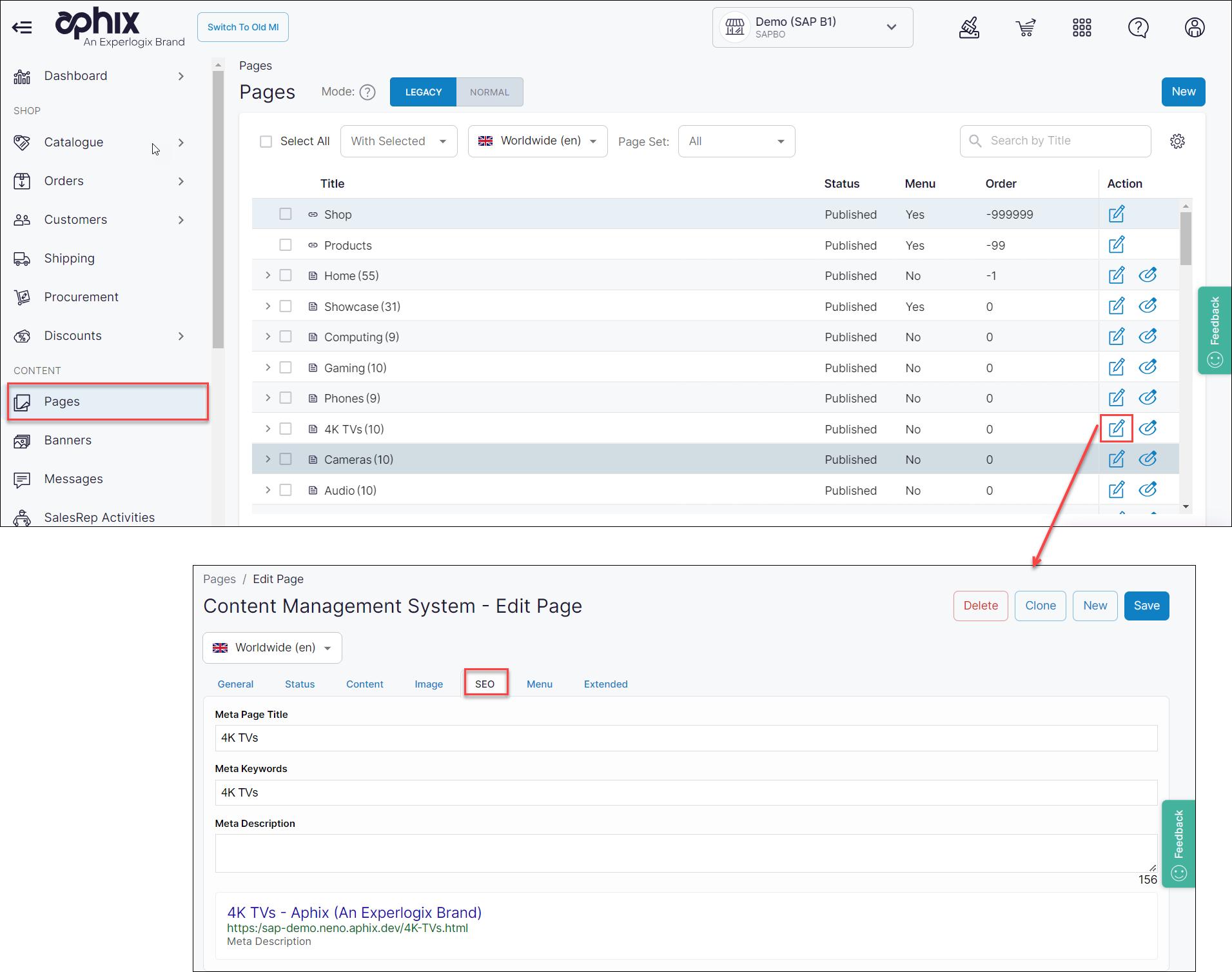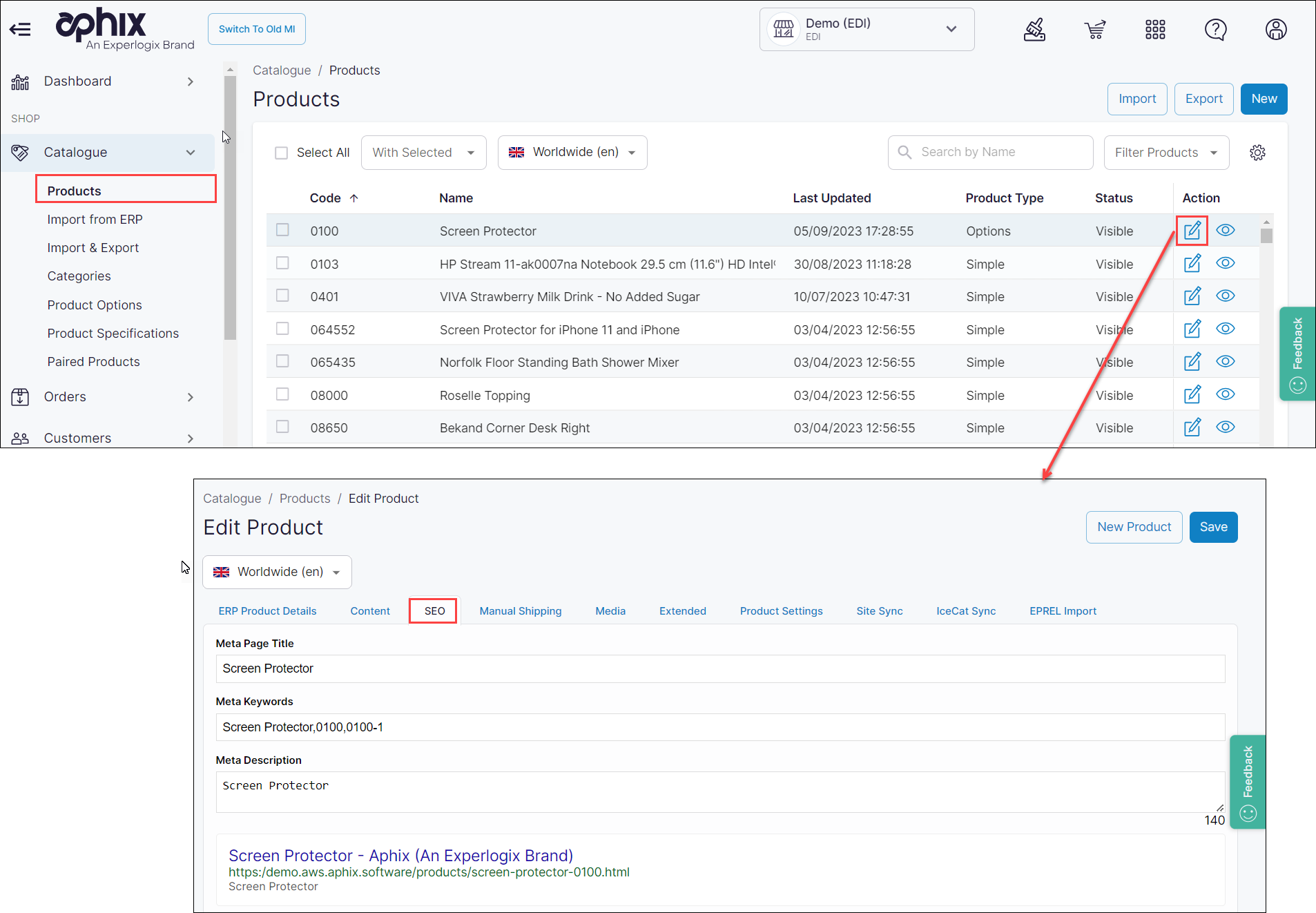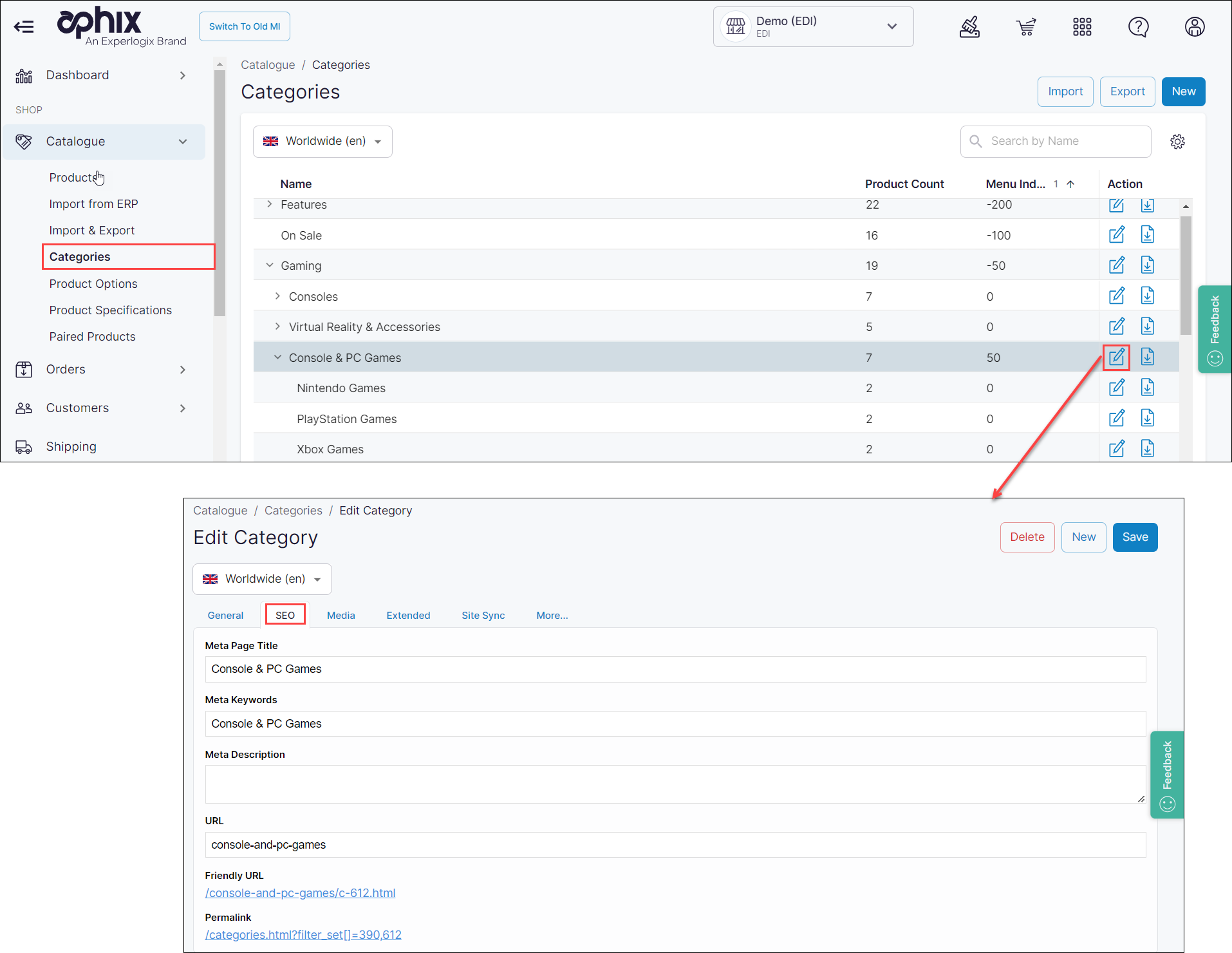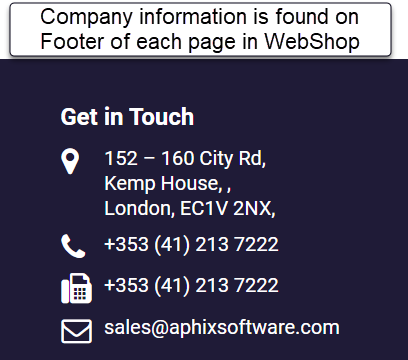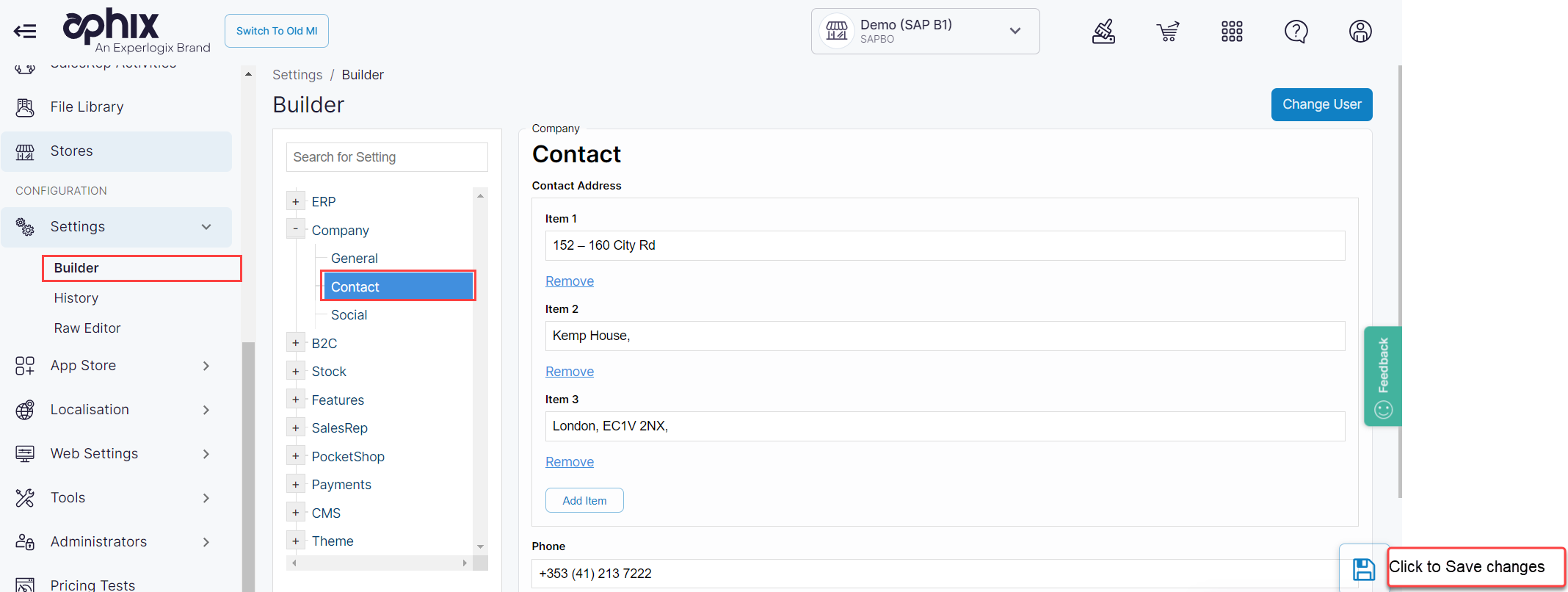How do I add or edit SEO data controls to WebShop content?
Purpose and scope
Search engine optimization (SEO) is a method of attracting more organic traffic to your website (in this case, WebShop) by ensuring it is indexed and ranked highly (preferably on the first page) on search engine result pages (SERPs).
At a page, category or product level, include your site name on every page title (for example: My Page - My Company), and customize your page title, product / category or page name (relates to the H1 HTML tag). The page title is what is returned on the SERP. Additionally, you can use our SEO controls to add more meta data (meta page title, meta keywords and meta descriptions) to further describe what each page is about. Finally, we automatically include structured data of key WebShop data, such as company information, breadcrumbs and product data. This improves SEO by making it easier for ‘crawlers’ to identify and index different pages.
The purpose of this article is to show how to:
Add or edit SEO data to WebShop pages, categories and/or product pages
Add or edit structured data in WebShop
Step by step
Step 1: Log into Aphix Management Interface
Task 1: Add or edit SEO data to WebShop pages
Task 2: Add or edit SEO data to product pages
Task 3: Add or edit SEO data to categories
Task 4: Add or edit structured data
References
1 How To Add Product Structured Data - From Google for Developer, an external site, over which we have no control