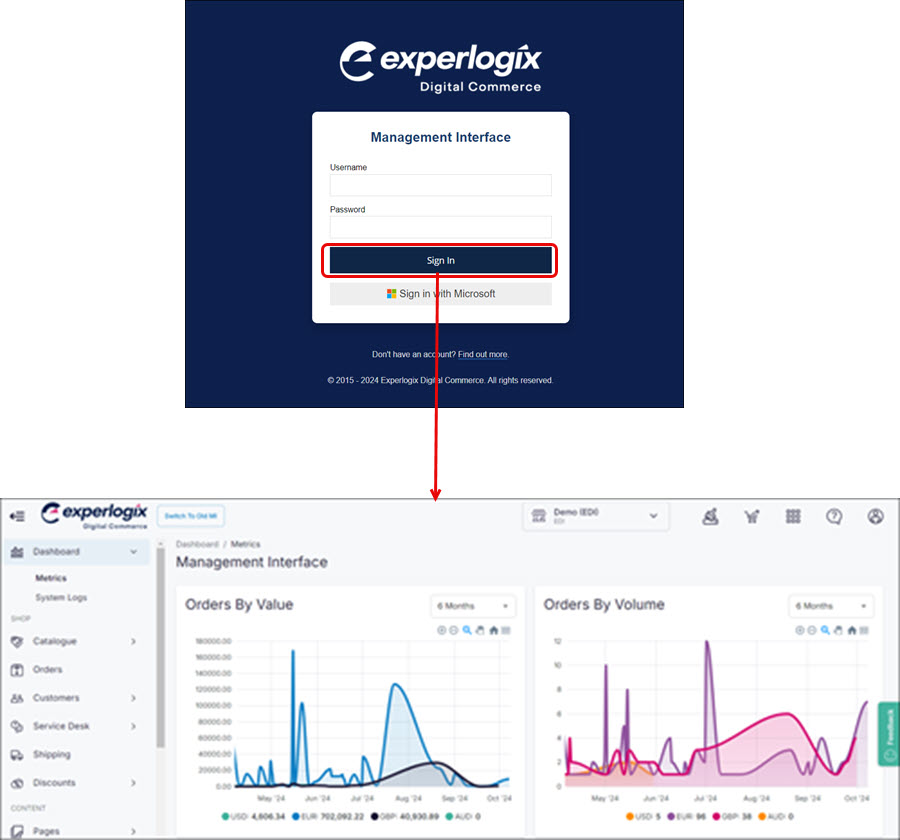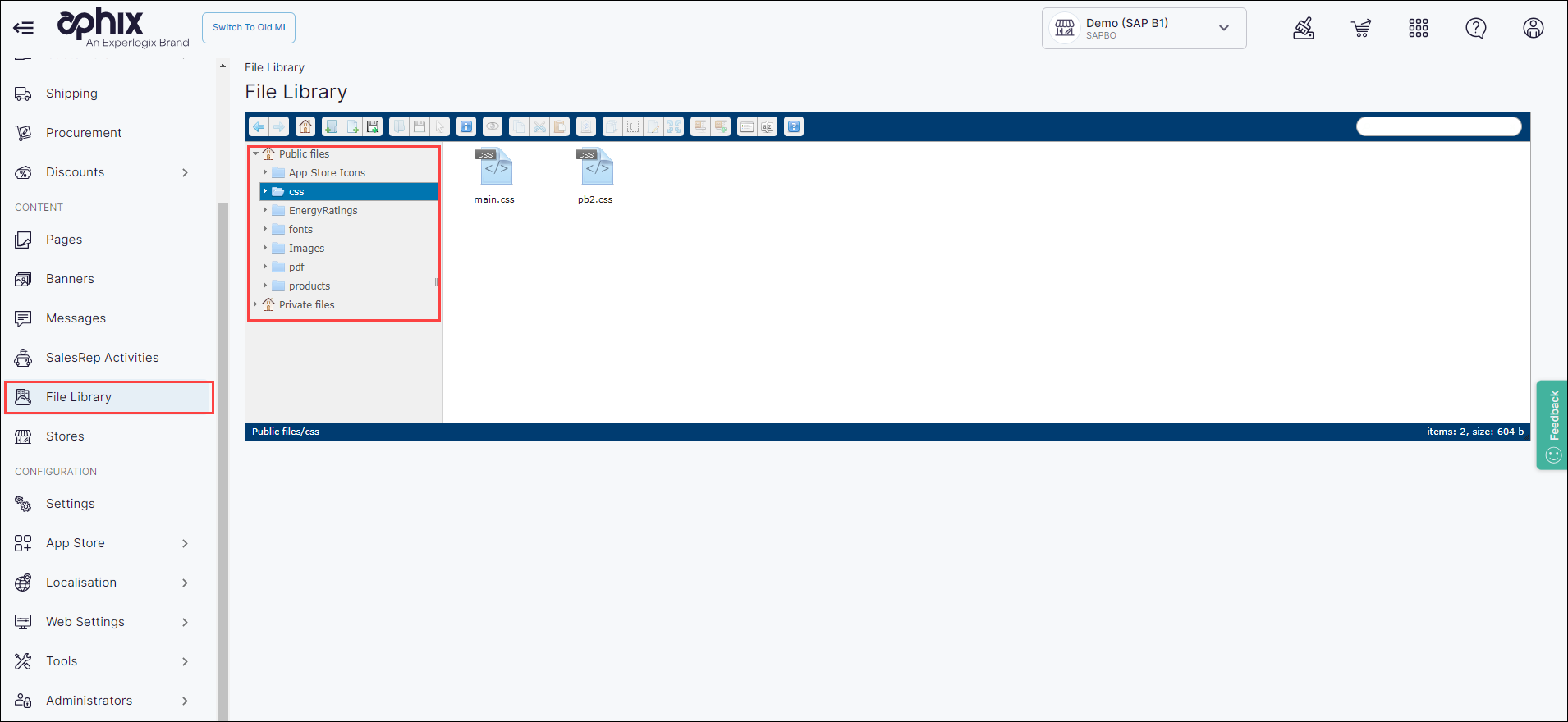Can I change the style sheet of my WebShop template?
Purpose
To explain how to change the style sheet of your WebShop template.
Recommendation
Please note that we do not offer support for any issues caused by adding custom CSS.
We recommend that you only extend your style sheets if you are experienced using CSS. Adding custom CSS can affect your WebShop in unexpected ways.
Introducing terms and concepts used in this article
Term | Definition |
|---|---|
Cascading style sheets | (CSS), describes how HTML elements are displayed on screen and can control the layout of multiple webpages at once. |
More information
Each WebShop is based on a theme, which defines the layout and look and feel of different elements displayed on each screen. The theme consists of a number of CSS files, which define what each screen looks like. Two CSS file types exist:
Core CSS files, which you can never edit
Optional CSS file (called main.css), which you can add to your WebShop implementation to extend the core look and feel of your WebShop
When you inject optional CSS into your WebShop, they override the core default CSS. This means that you can return to the default WebShop template by deleting the optional CSS files you have injected.
Step by step
Step 1: Log into Management Interface
Step 2: Open File Manager
Step 3: Update your styles
Key points
We do not offer support for any issues caused by adding custom CSS.
Updates to our platform could potentially conflict with your custom CSS. If conflicts occur, you are responsible for managing your style changes.
Adding custom CSS changes the look and feel of your WebShop. Changes are visible immediately.
To add custom CSS, open File Manager in Management Interface, locate main.css and make changes there.
You can always revert to the default WebShop theme by deleting what you have added to the main.css file.