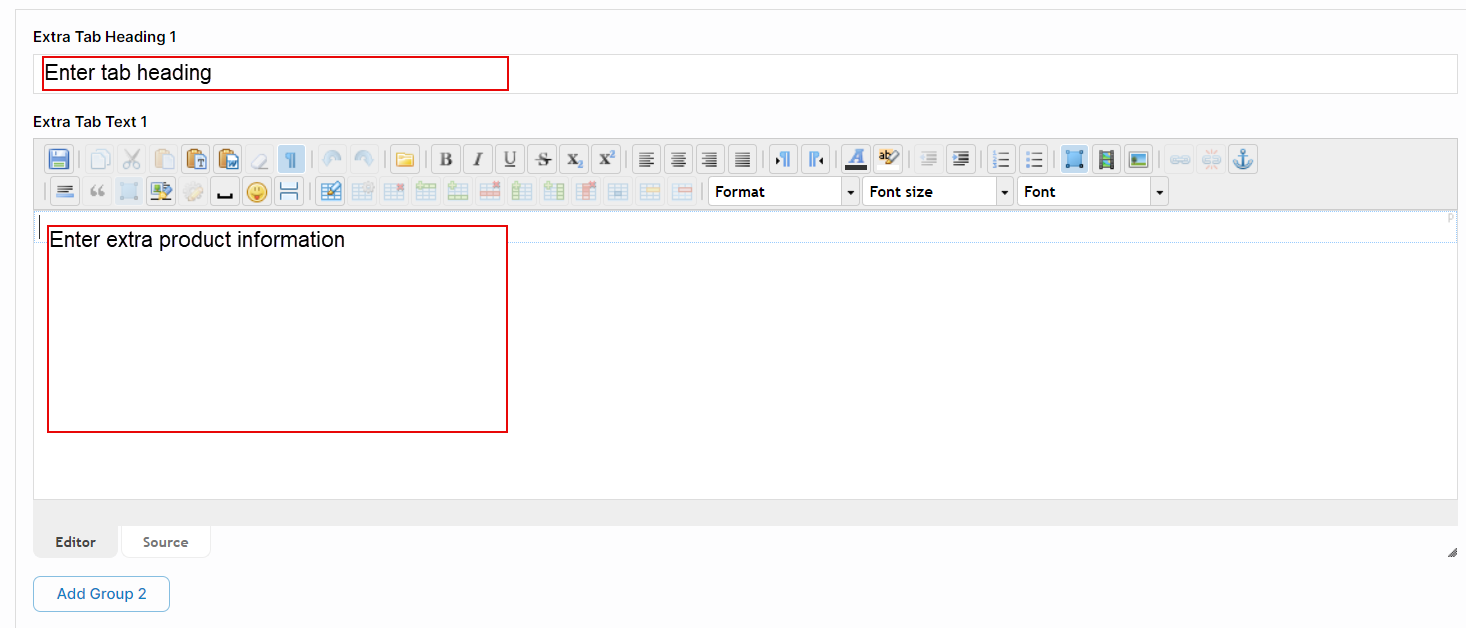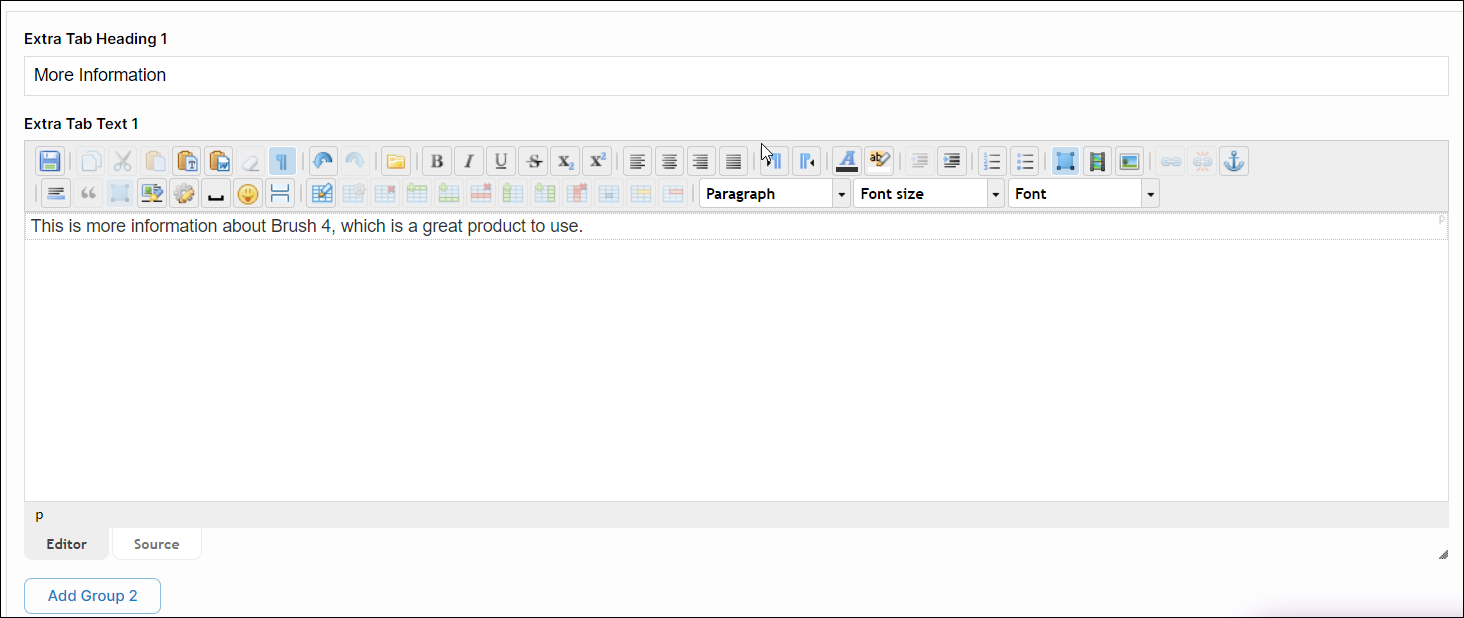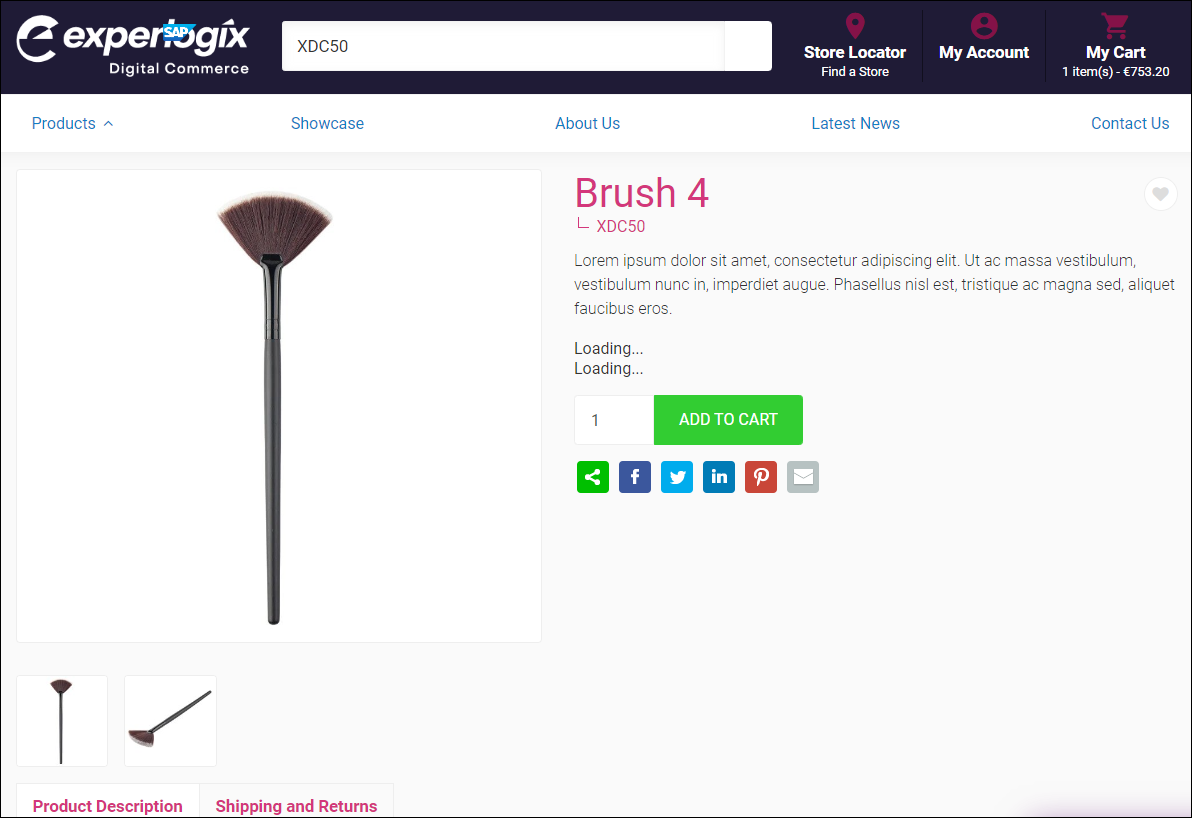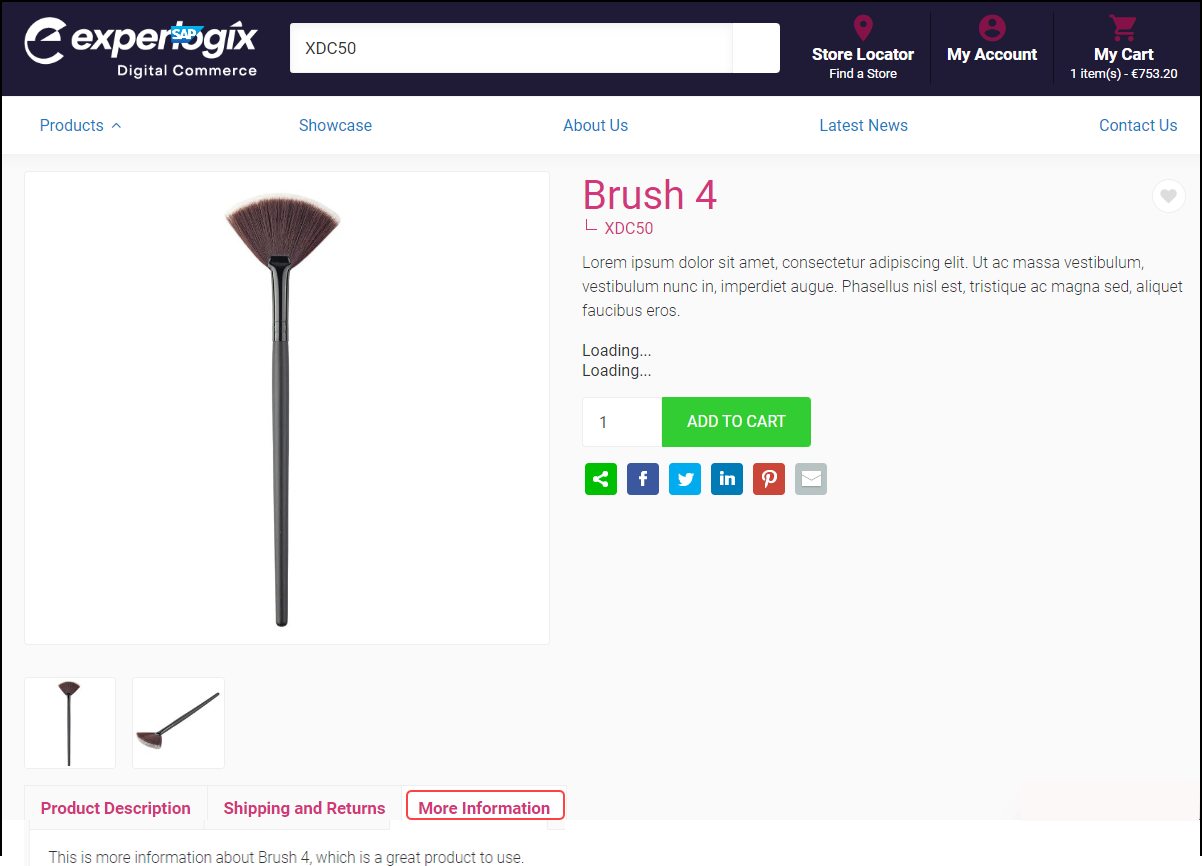How do I add an extra tab containing product information to a single product?
Purpose and scope
Do you have extra product information that you'd like to share with your customers? One way you can add extra information and display it as a tab on a single product page in your catalogue is to use a feature contained in the Extended Tab of the product administration tool.
This article provides a step by step guide on how to add extra product information that is specific to a single product, and display it as a tab on the detailed product screen.
Key points
Typically, your product catalogue is fully integrated with your ERP. If this is the case, we recommend that you create, update or remove products from your product catalogue in your ERP. Changes made in your ERP are uploaded as part of the scheduled and regular import of your product data.
We recommend that you read Understanding product administration in WebShop before you follow this step by step guide.

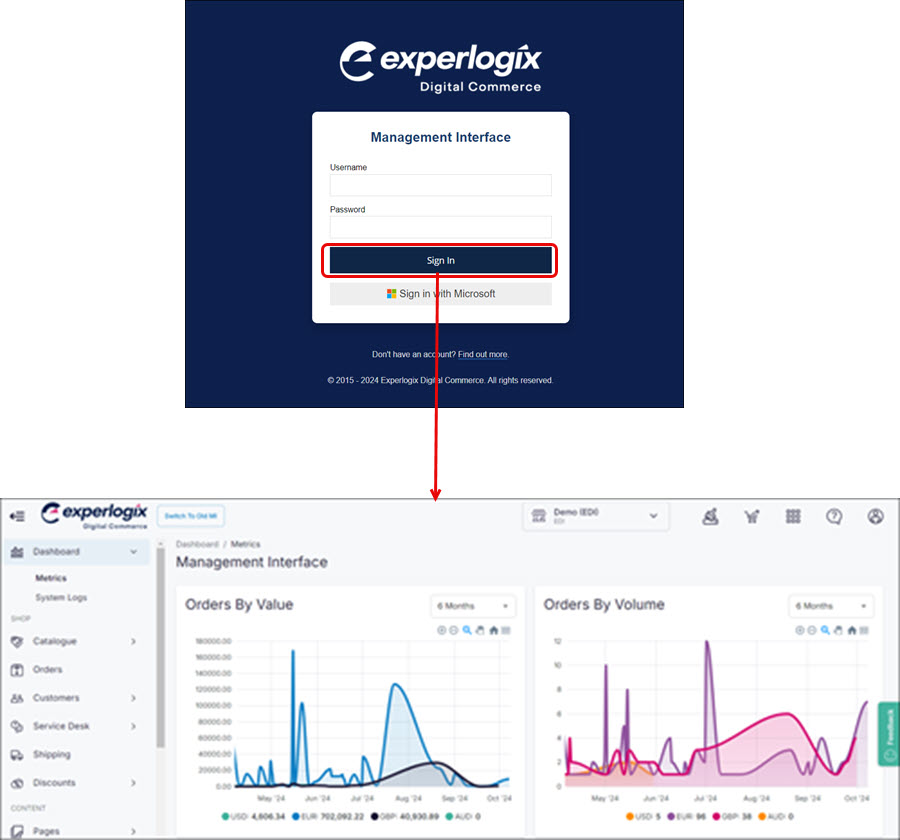
.jpg?inst-v=86c0bd67-16c1-4c58-916d-6e2d664873fd)