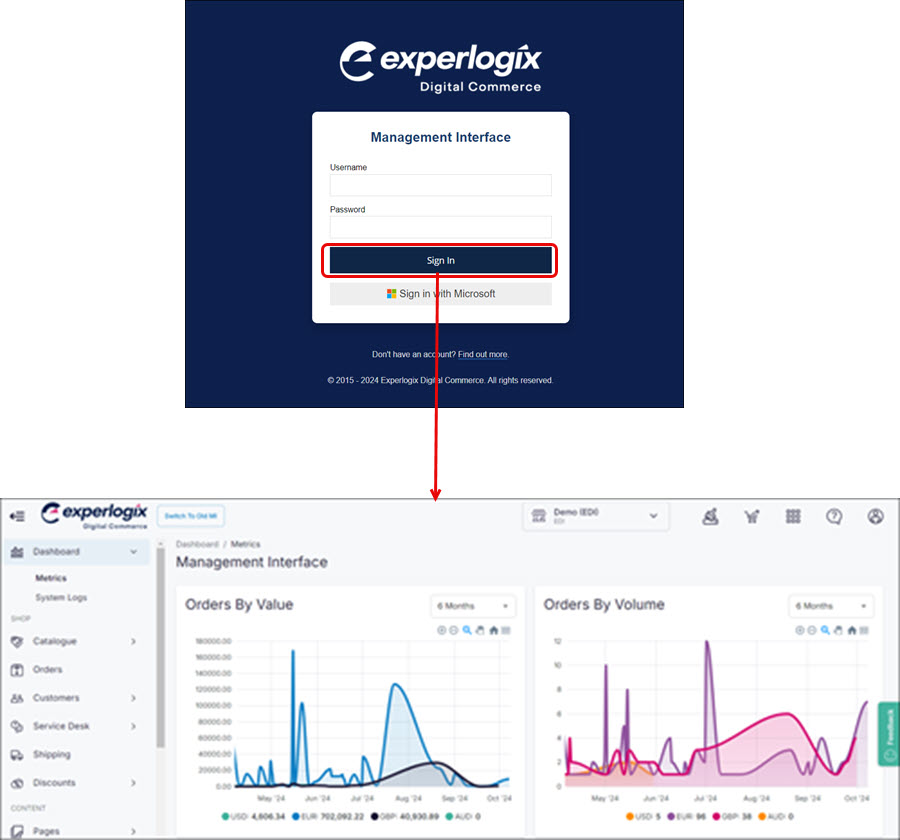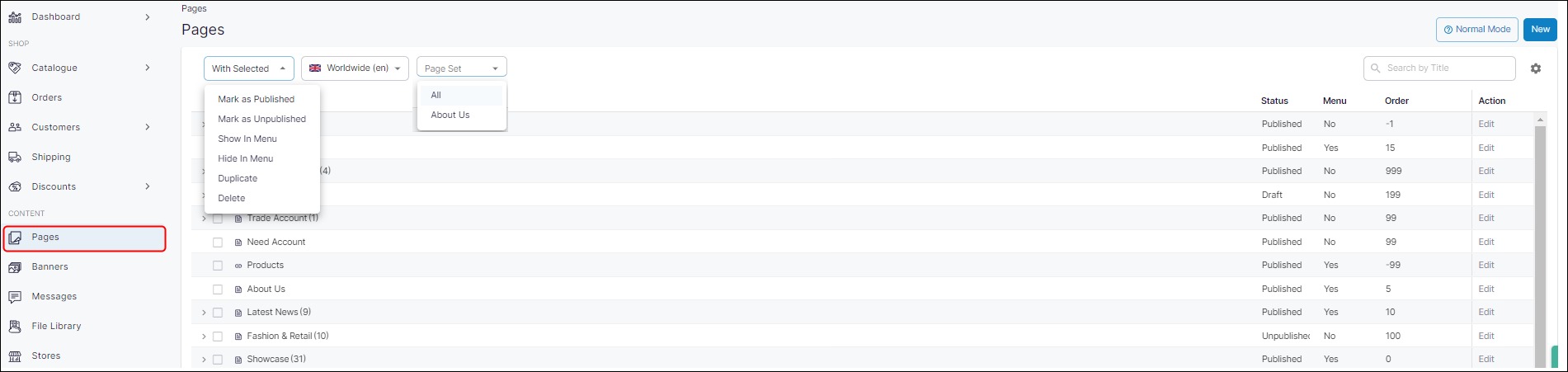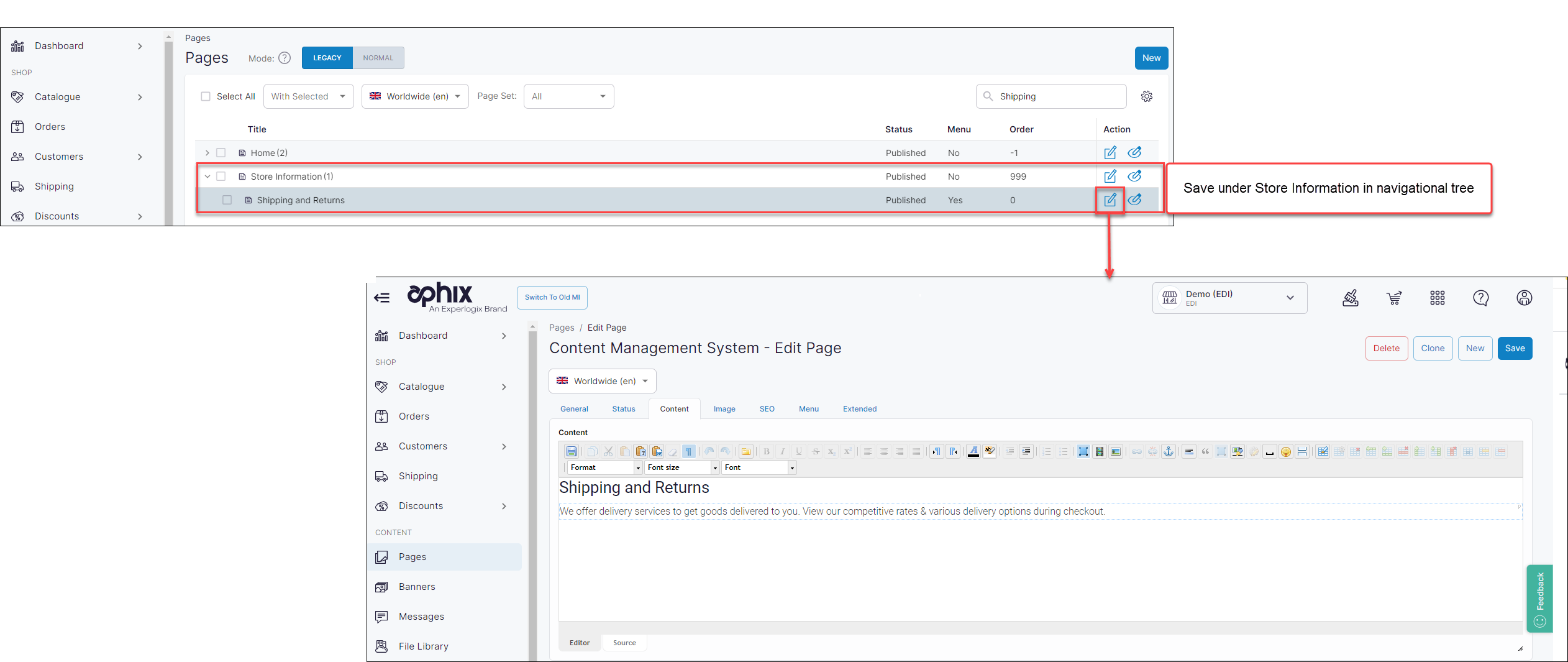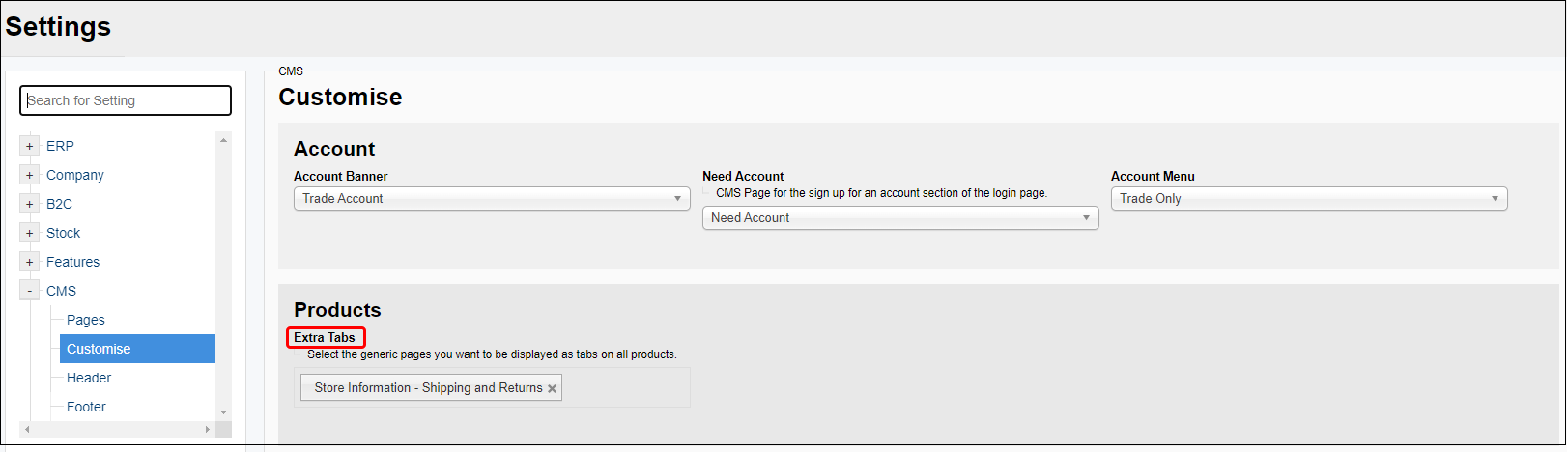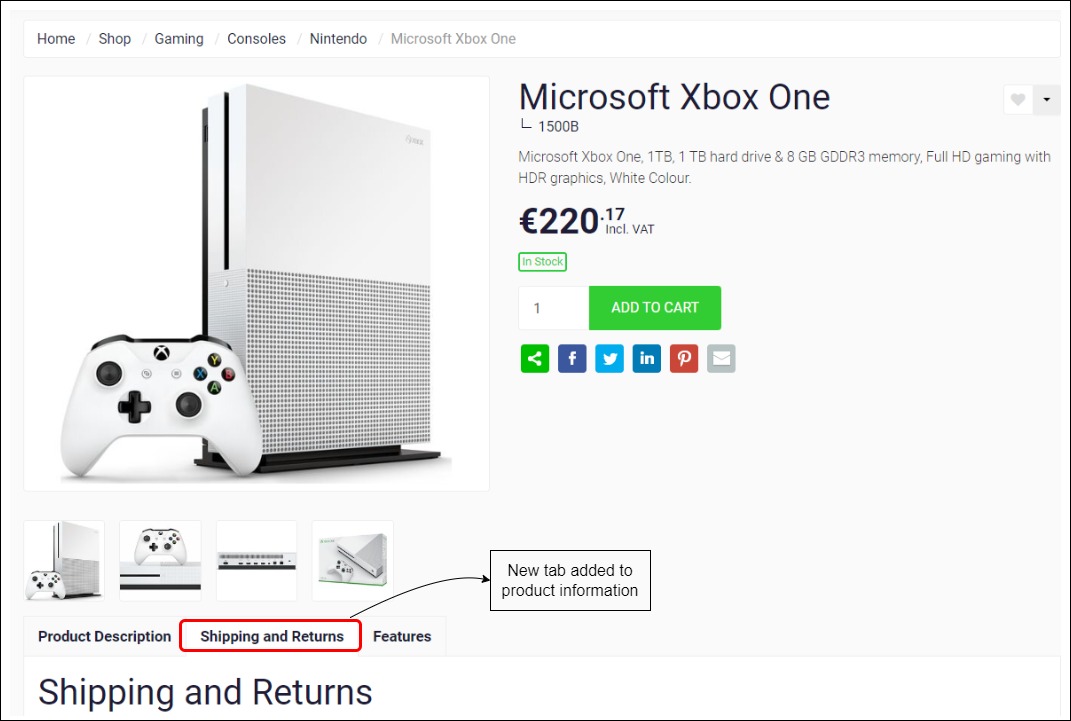How do I add an extra tab containing product information to all products?
Purpose and scope
Do you have extra product information that you'd like to share with your customers? One way you can add extra information and display it as an tab on all product pages in your catalogue is to create a page, and simply enable it through a setting in Management Interface.
This article explains how to do this using Pages, our content management system, and then enabling the feature in Settings.
Introducing terms and concepts used in this article
Term | Definition |
|---|---|
Pages | our content management system, which is used to configure your WebShop through the use of blocks, pages and links. |
Product | an item for sale in the product catalogue. |