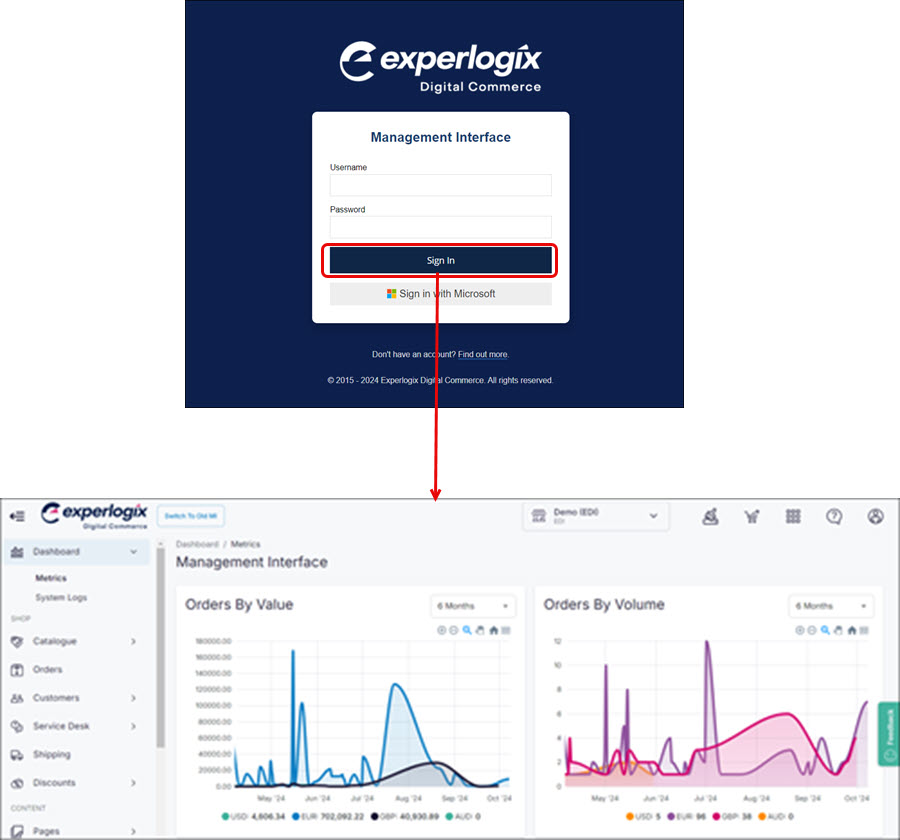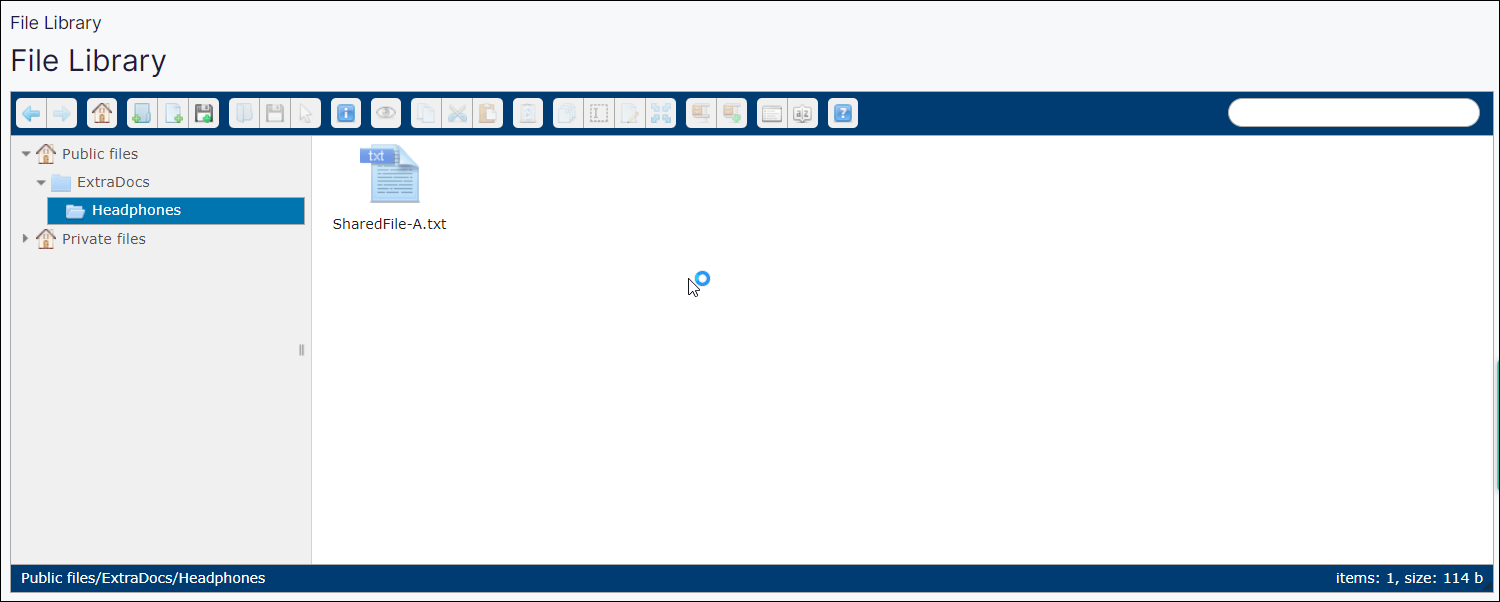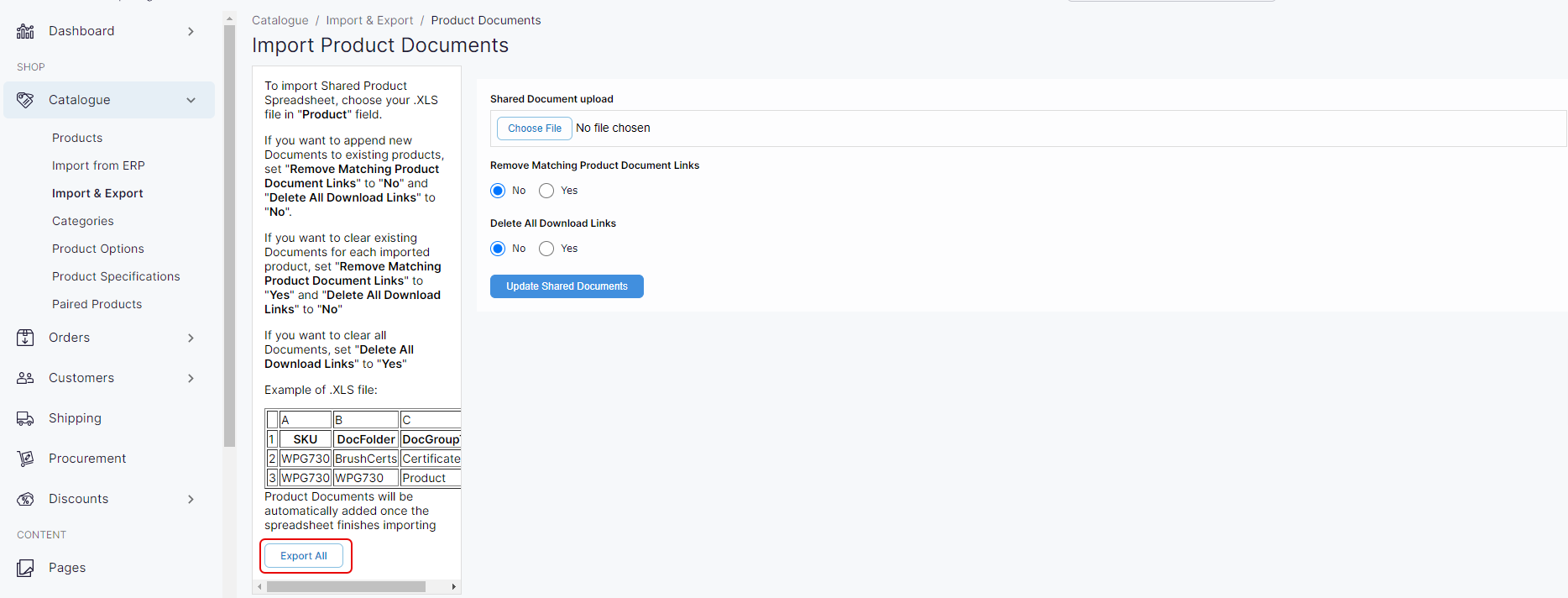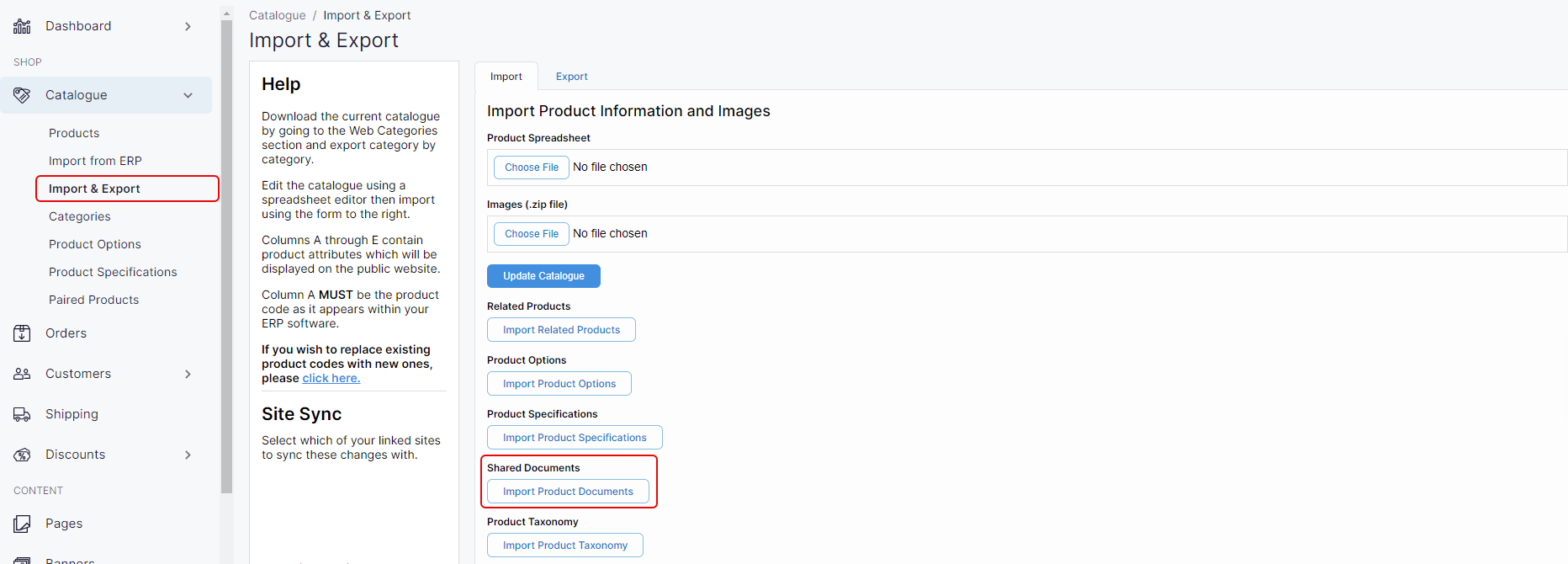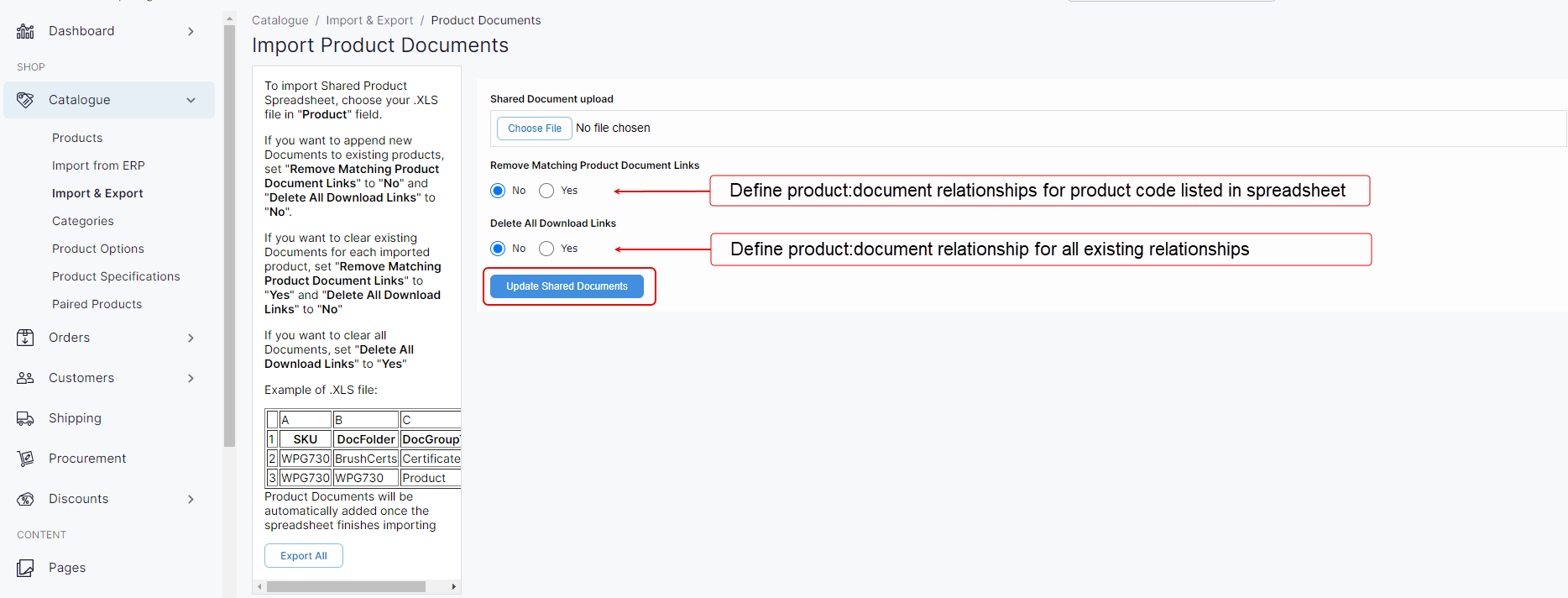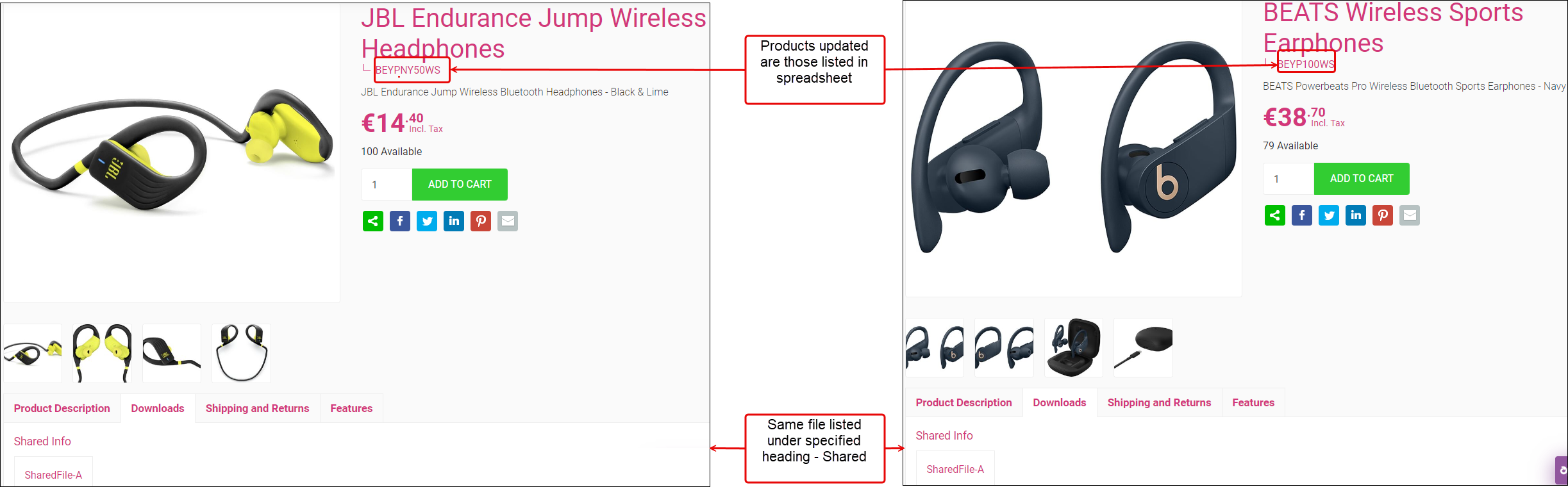How do I attach files to product pages?
Purpose and scope
Do you have products that have documents that you want to include as part of their detailed information? If so, attaching files to product pages is one way of achieving that goal.
This article provides a step by step guide on how to
set up your directory structure so you can easily add files to specific products
add files to the product, and display them in WebShop
Key points
We recommend that you read Managing files in Management Interface to get an overview of how documents are stored on our platform and Understanding product administration in WebShopShared Product Downloadsfor more background information before following the steps outlined in this guide.