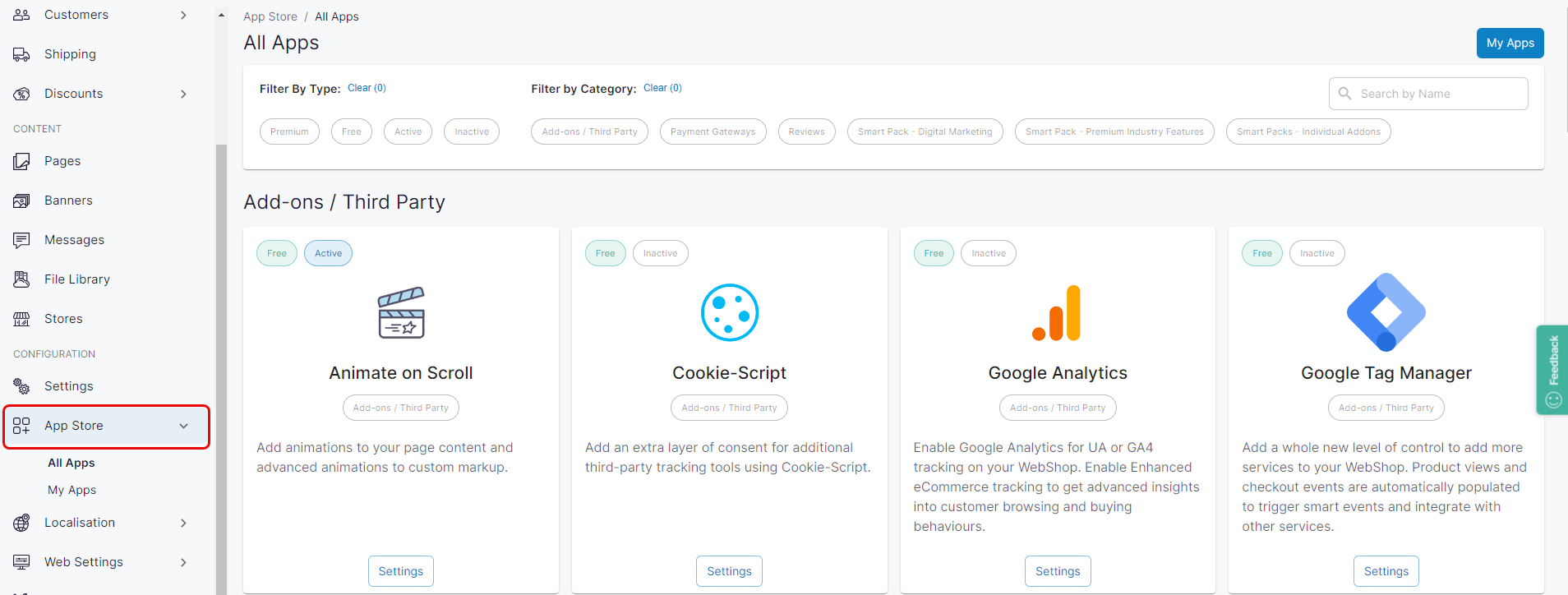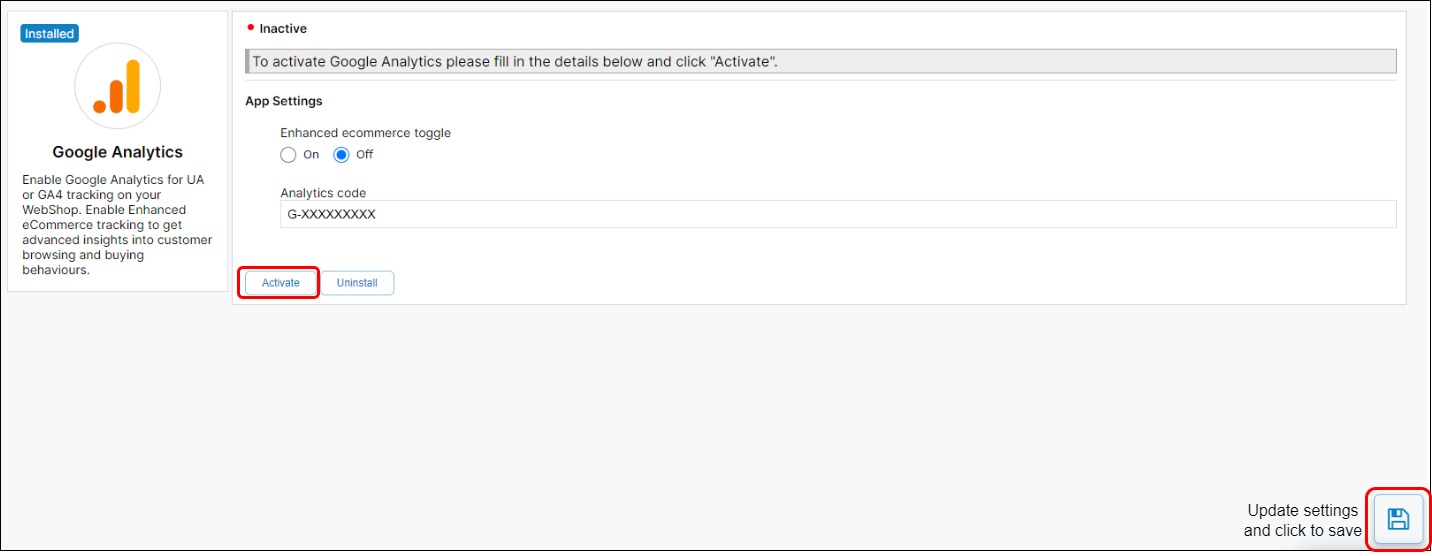How do I configure and manage Google Analytics?
Purpose and scope
The App Store provides access to a set of third party integrations and Premium add-ons that you can configure and manage. This article provides a step by step on how to configure and manage Google Analytics, which is listed in the Add-ons / Third Party section of the App Store.
Assumptions
You have GA4 installed and have a GA4 tag. If you do not, follow this step by step guide (external site) to obtain a GA4 code.
Any costs associated with using Google Analytics is your responsibility.
Introducing terms and concepts used in this article
Term | Definition |
|---|---|
Google Analytics 4 | (GA4), captures data from different points on your website and app. The data captured is triggered by events (such as View Product or Checkout) which allows you to understand your customer's experience better and make informed decisions in order to improve business efficiency and sales. |
Measurement ID | string uniquely identifying a Google Analytics 4 property, it has the format G-XXXXXXX. The Measurement ID encodes what reports and data are captured for your website and/or app. |
Step by step
Assumptions
You are logged into the Management Interface.
You have previously installed the app on WebShop - read How to use the App Store for more information.
You have GA4 installed and have a GA4 tag. If you do not, follow this step by step guide (external site) to obtain a GA4 code.