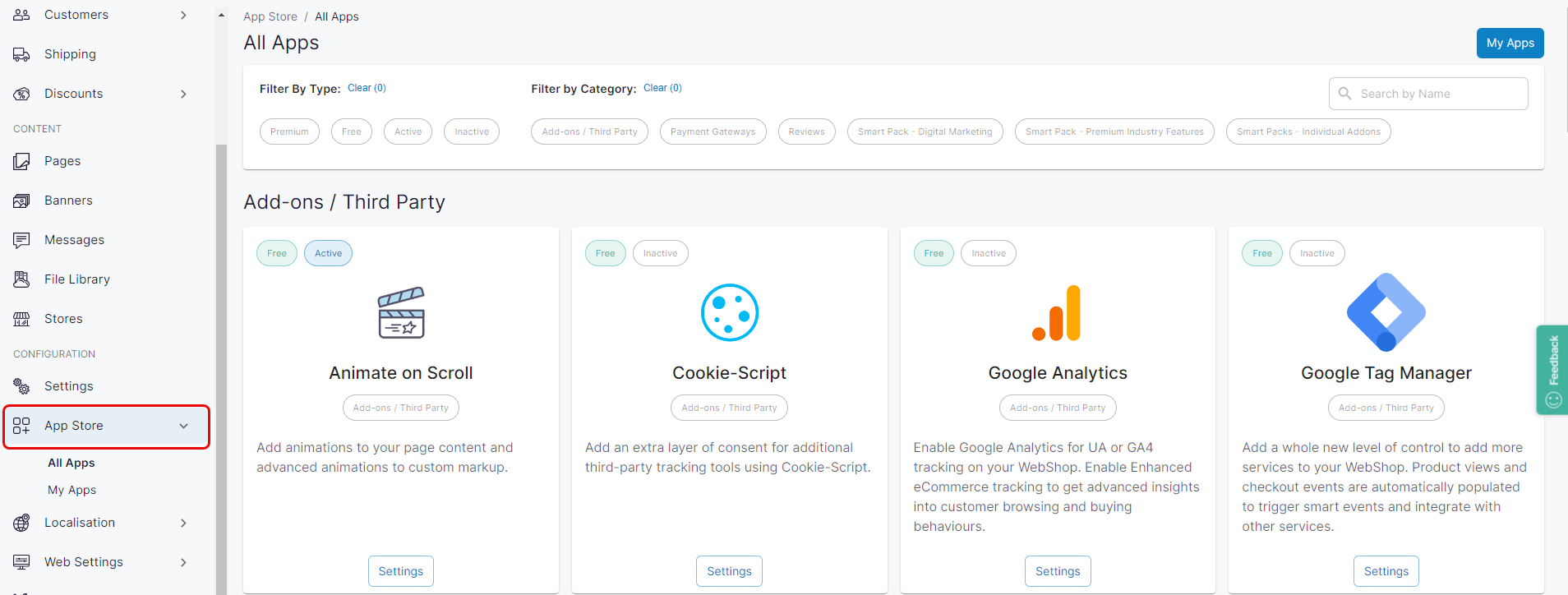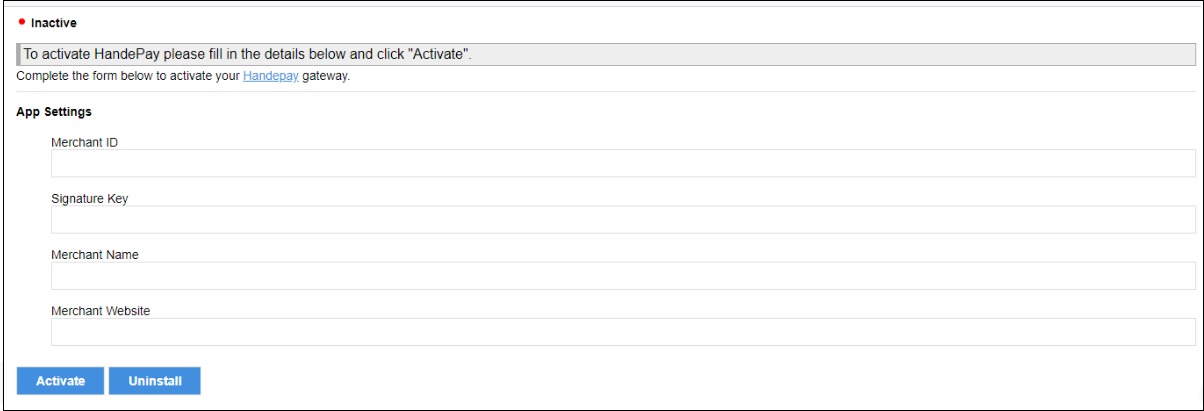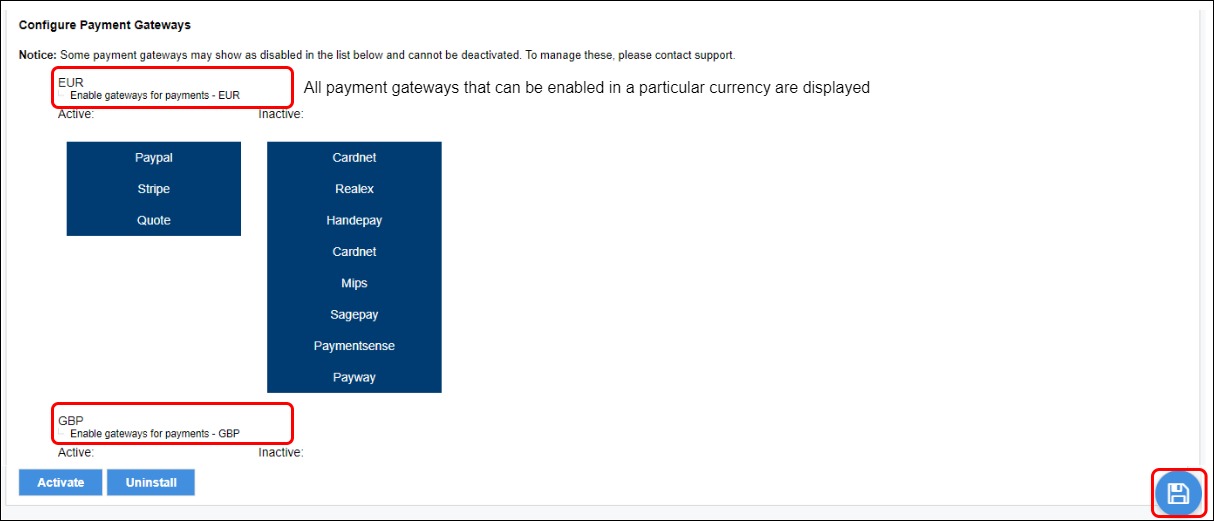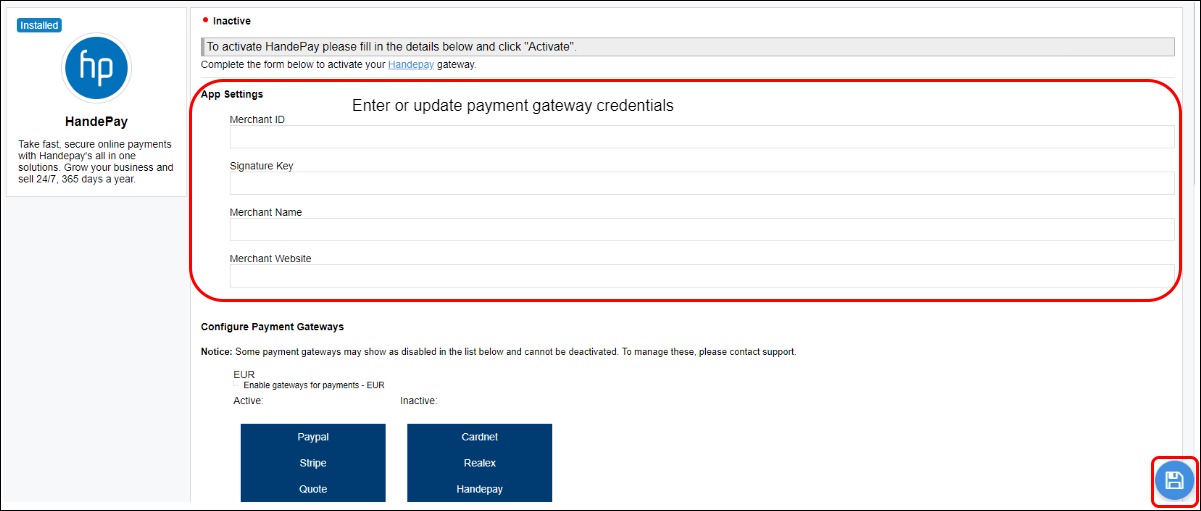Using our App Store in Management Interface
Purpose and scope
The App Store provides access to a set of third party integrations and Premium add-ons that you can install, configure and manage.
This article outlines the App Store’s benefits and explains what it is and how it operates. It includes a step by step guide on how to discover, configure and manage apps that are contained in the App Store:
Read this article for more information about the App Store’s screen layout.
Assumptions
Typically, to integrate with Digital Commerce, you will be asked for your credentials for the third-party software. You are responsible for maintaining an active account for third-party software you wish to integrate.
Any costs associated with using third-party software is your responsibility.
Benefits
The key benefits of the App Store:
Provides you with extra control so you can configure apps and plugins when it suits you
Gives you visibility of our Premium SmartPacks and Multi-channel products
Introducing terms and concepts used in this article
Term | Definition |
|---|---|
Payment gateway | a service that allows you to accept and authorize credit or debit cards securely. |
How to use the App Store
All available apps are listed on the App Store. There is a two step process to integrate any app with WebShop:
Install the app. Locate the app you wish to install, and click Install. This gives you access to the app. An example of this is shown:
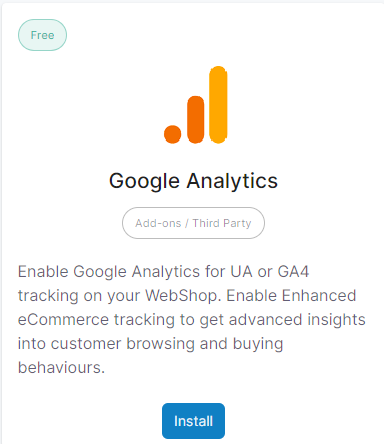
Configure the app.
Remember you have control over what apps you install, configure and use from our App Store.
Tasks
Assumptions
You are logged into Management Interface.
You have previously installed the app.