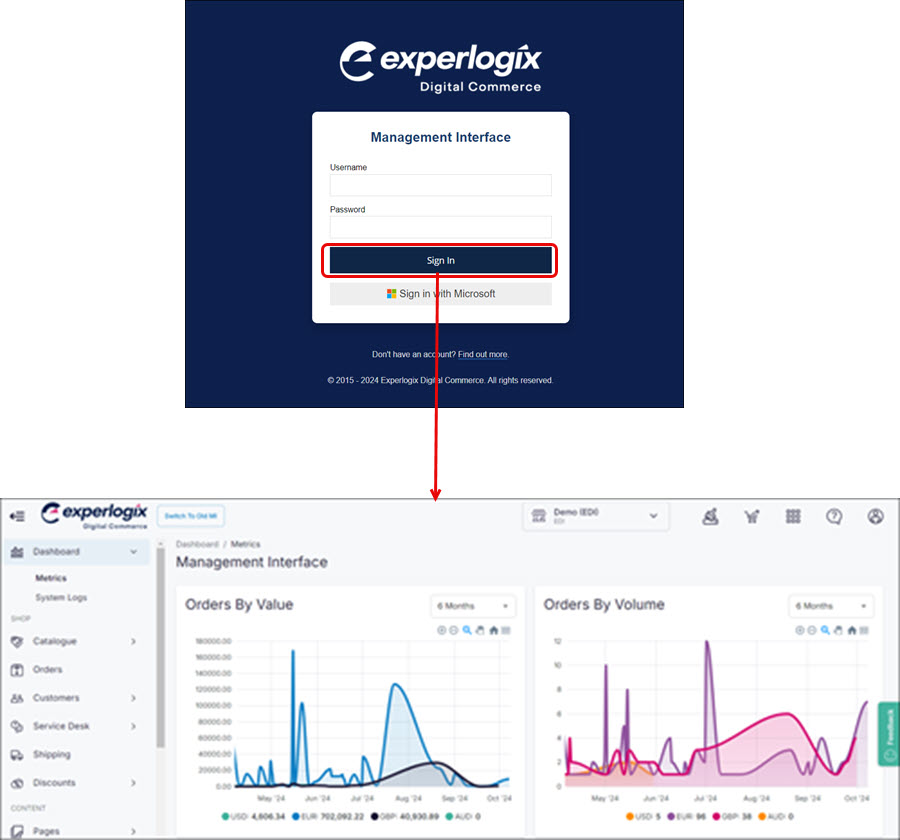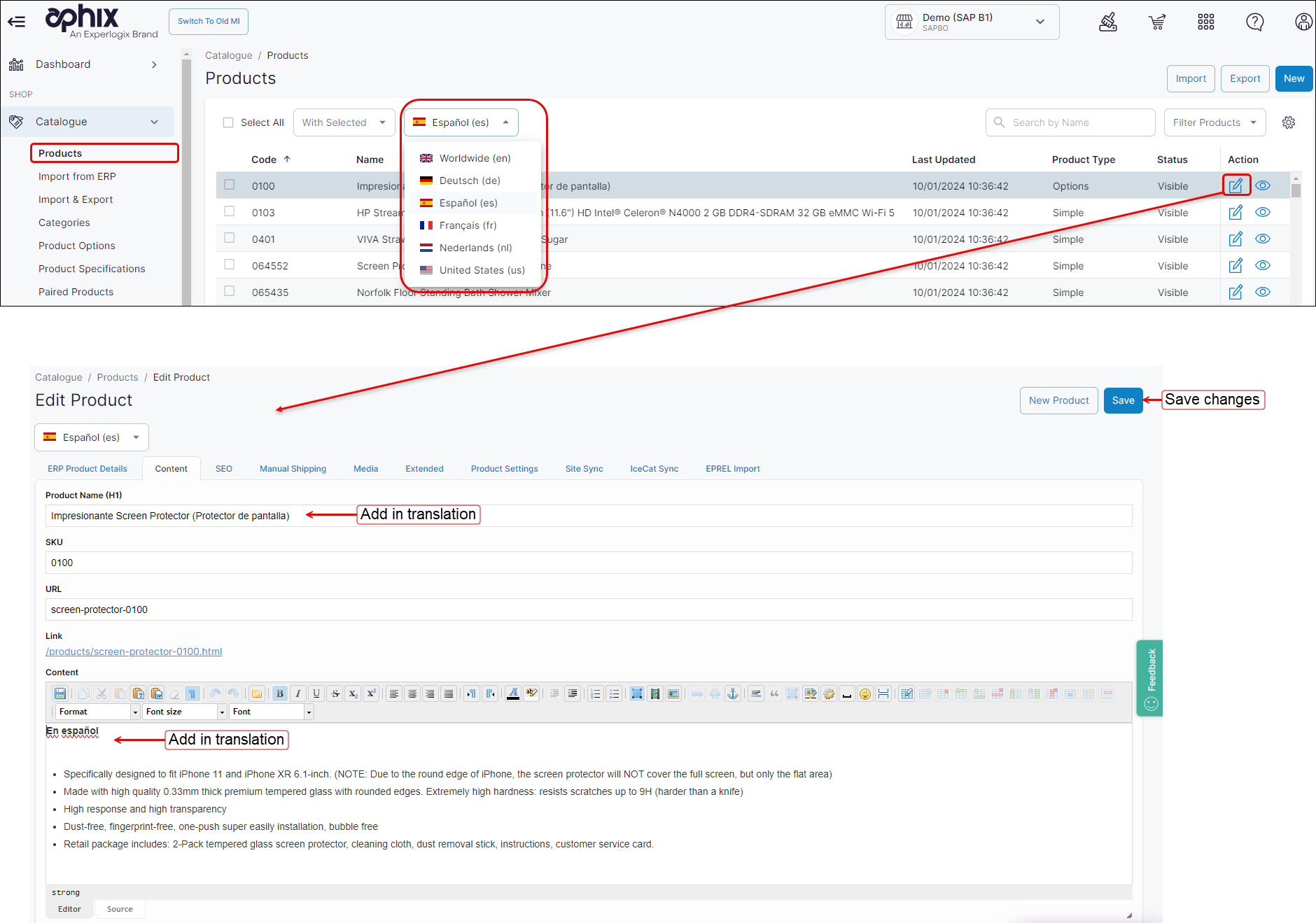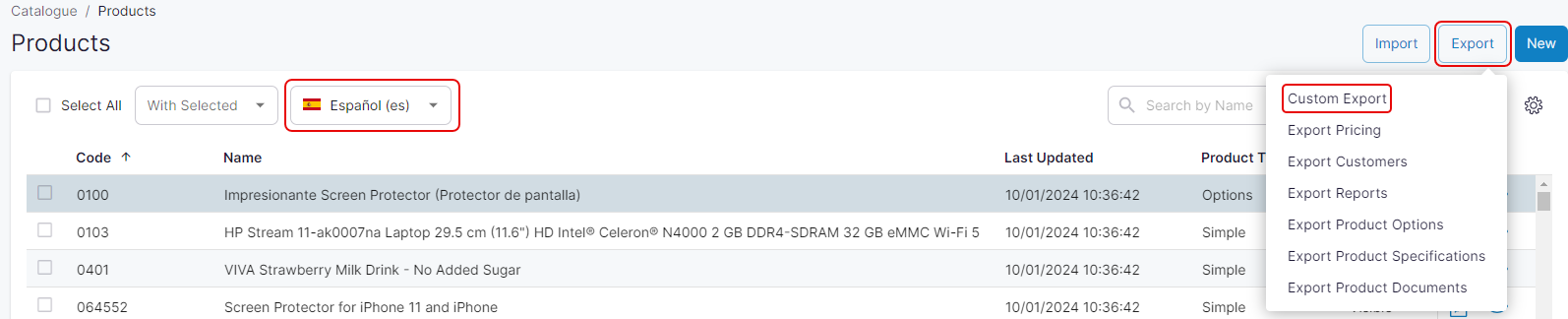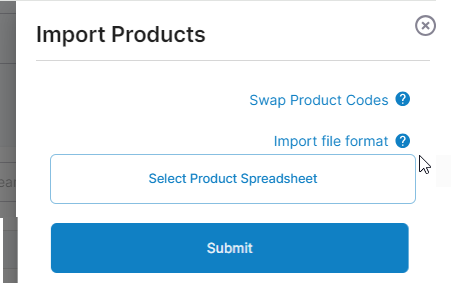How do I import translations for product and category information?
Purpose and scope
Experlogix Digital Commerce supports importing product and category information in multiple languages using our spreadsheet import / export functionality . We currently support: English (UK), English (US), Dutch (Netherlands), French, German and Spanish.
The purpose of this feature guide is to provide a step by step guide on how to use our spreadsheet import / export functionality to import and export your product translations. A similar process can be used to import and export translated category information.
Key points
We recommend that you read Understanding product administration in WebShop to get an overview of how the product administration tool and the product import / export spreadsheet feature operate prior to following this step by step guide.
Only product and category content for languages that have been activated can be imported or manually modified. Read Understanding language support in WebShop and Management Interfaceto discover how to set up languages in WebShop.
Use the same product code for each product with different language content to ensure that pricing and stock is imported correctly from your ERP.
It is possible to translate any product or category data elements that can be exported using our Custom Export feature.
Step by step
Step 1: Log into Management Interface
Step 2.a: Manually add a translation for a single product
Step 2.b: Import translations for many products
Remember you need to repeat this step to update translations for product and category data in each language you have configured in WebShop.