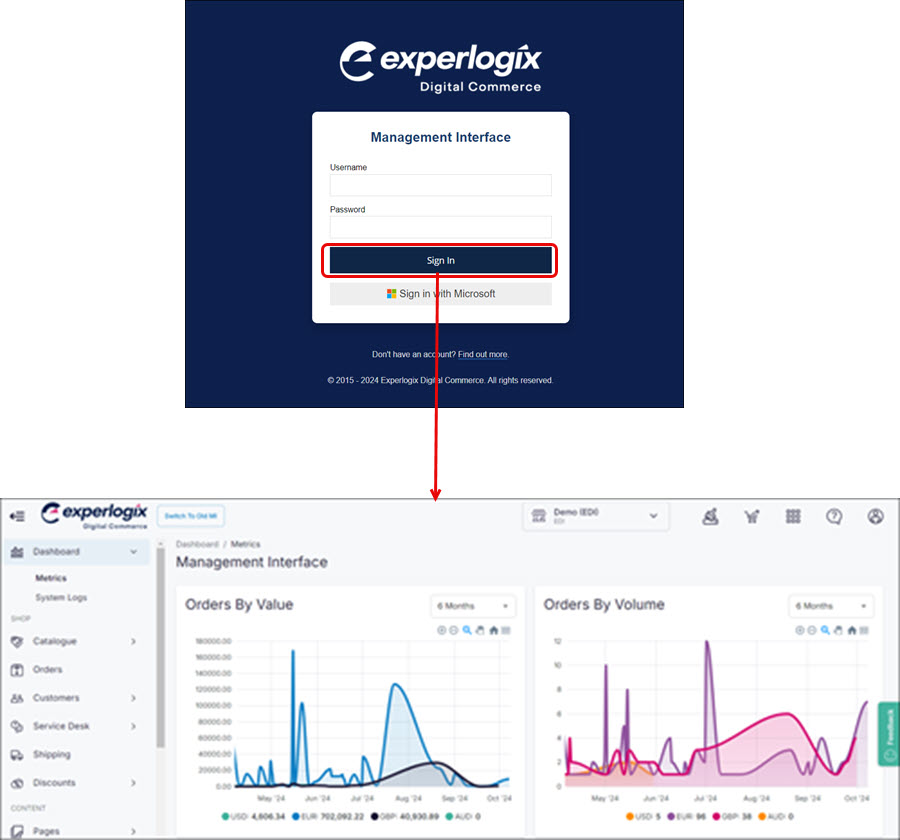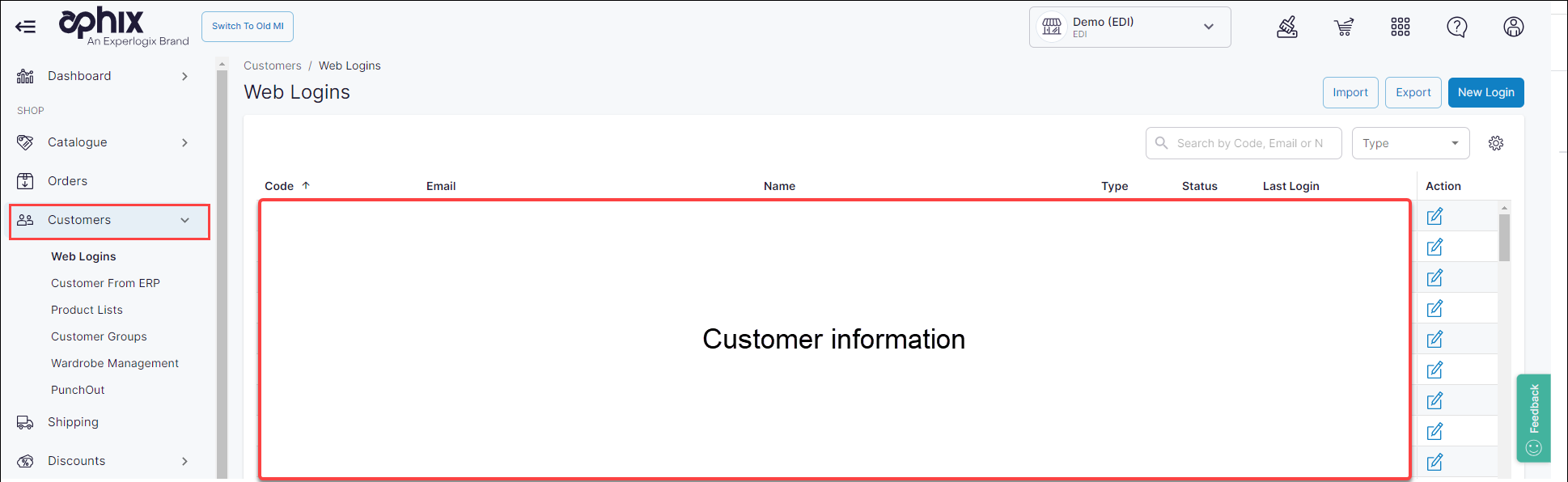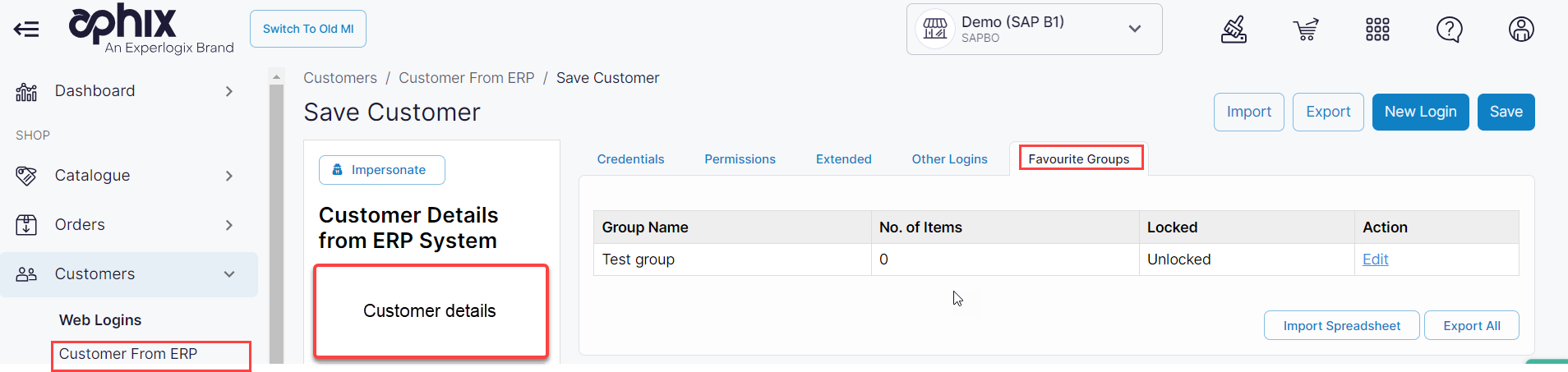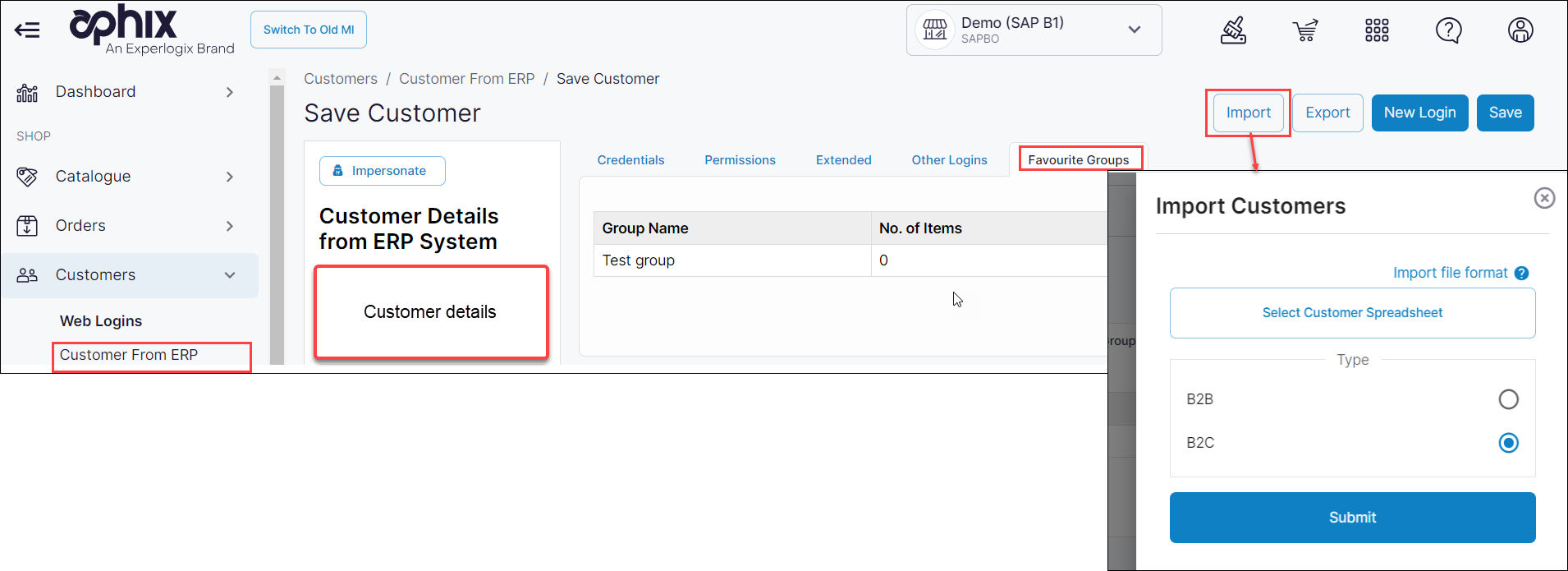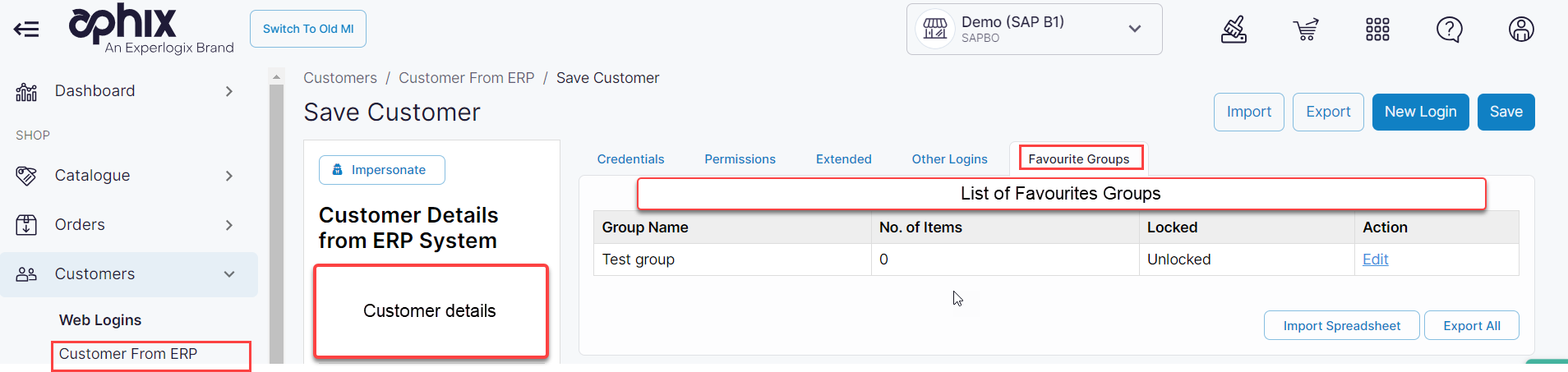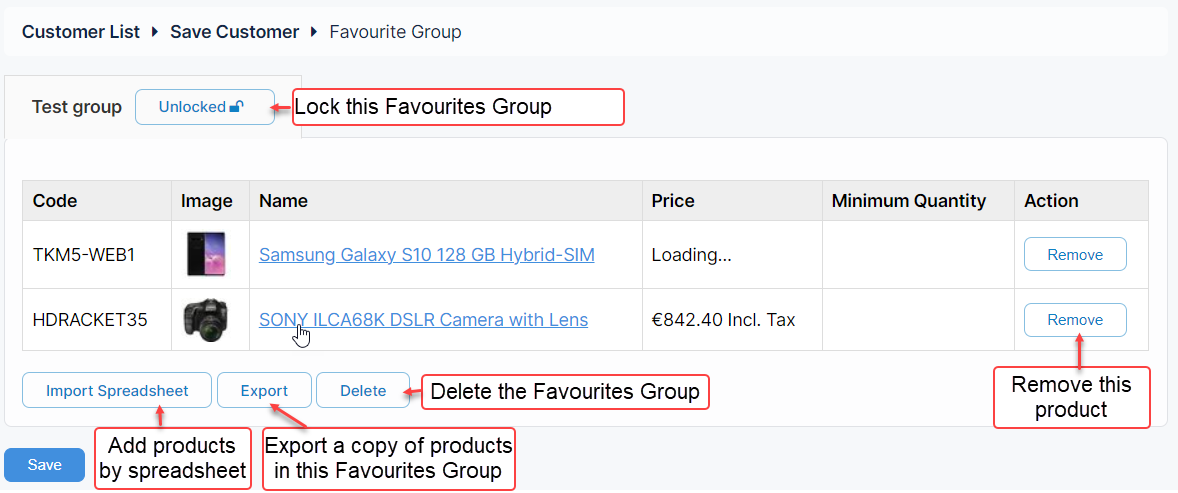Using Favourites Groups in Management Interface
Purpose and scope
As a merchant, you want to provide efficient ways for your customers to place orders. Our Favourites feature allows your customers to mark regularly purchased items and have them listed under Favourites in WebShop.
Both you and your customers can group their Favourites into different categories by using the Grouped Favourites feature. This allows them to filter products in the catalogue by placing products in different groups. For example, you could have a Favourites group called "Shoes" containing all shoe products, and another called "Socks" containing all sock products. This makes it easier for you and your customers to locate products, allowing for quicker and easier order placement.
The purpose of this article is to explain how to
create, view, edit and manage Favourites Groups
lock or unlock Favourites Groups, which determines whether your customers can modify the Favourites Groups that you manage.
This feature is linked with each customer account.
Introducing terms and concepts used in this article
Term | Definition |
|---|---|
Product code / SKU | (SKU), the unique code for the product. |