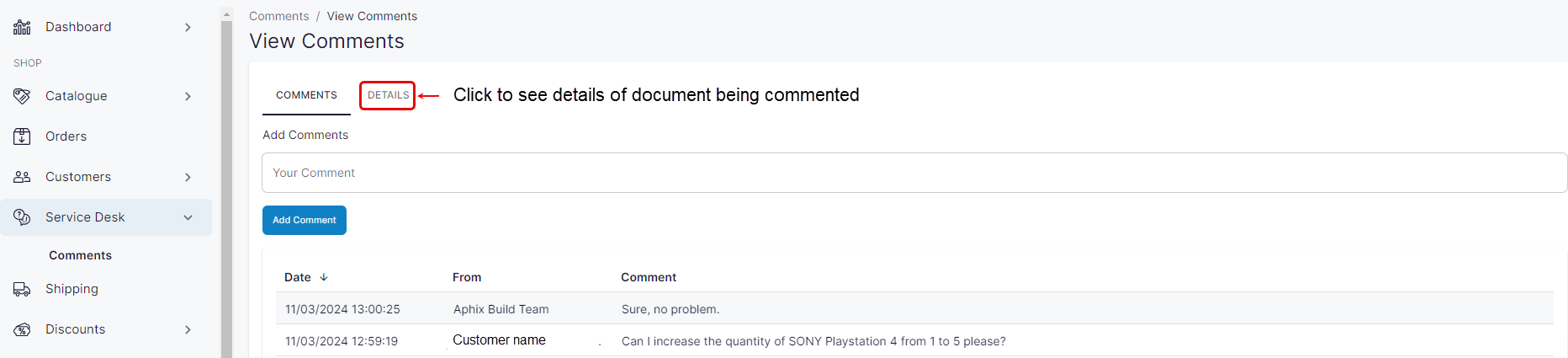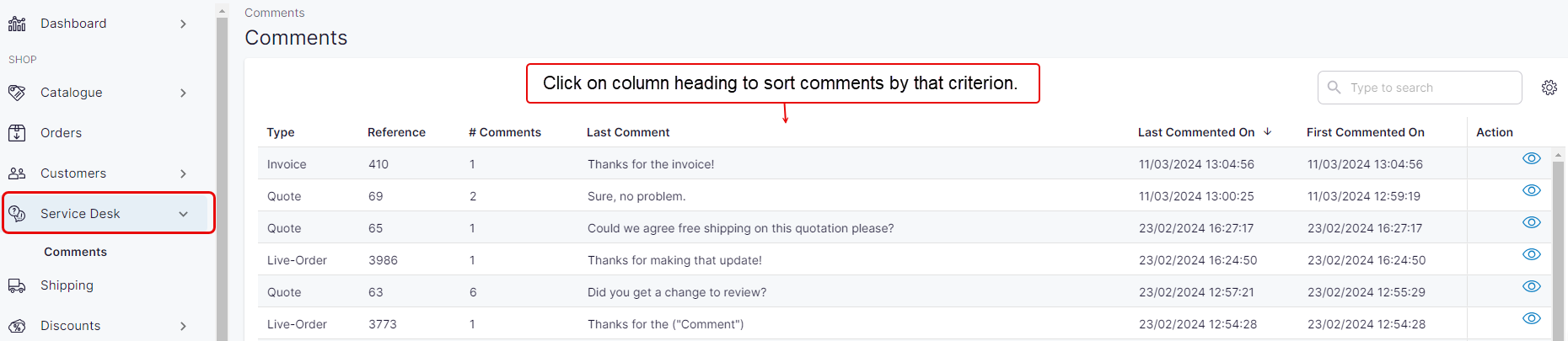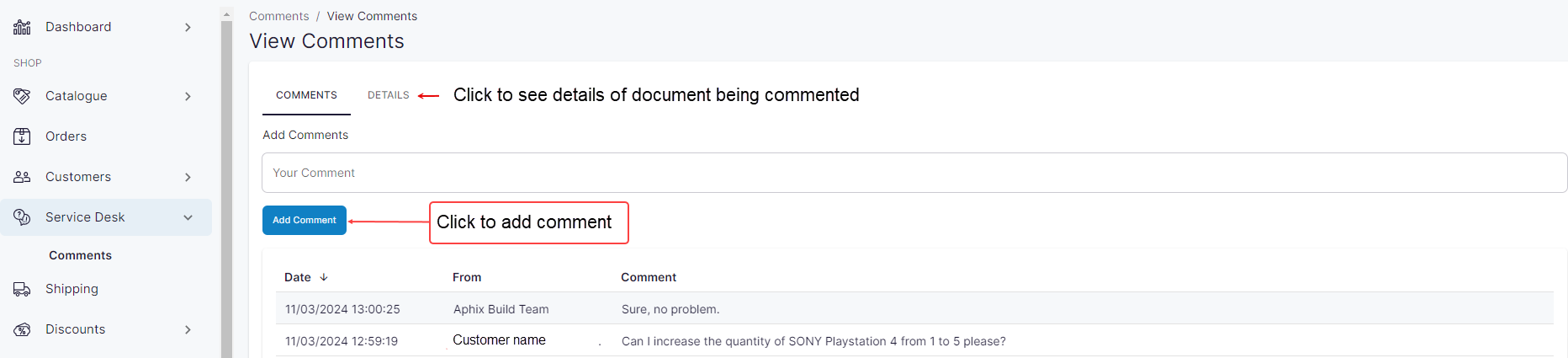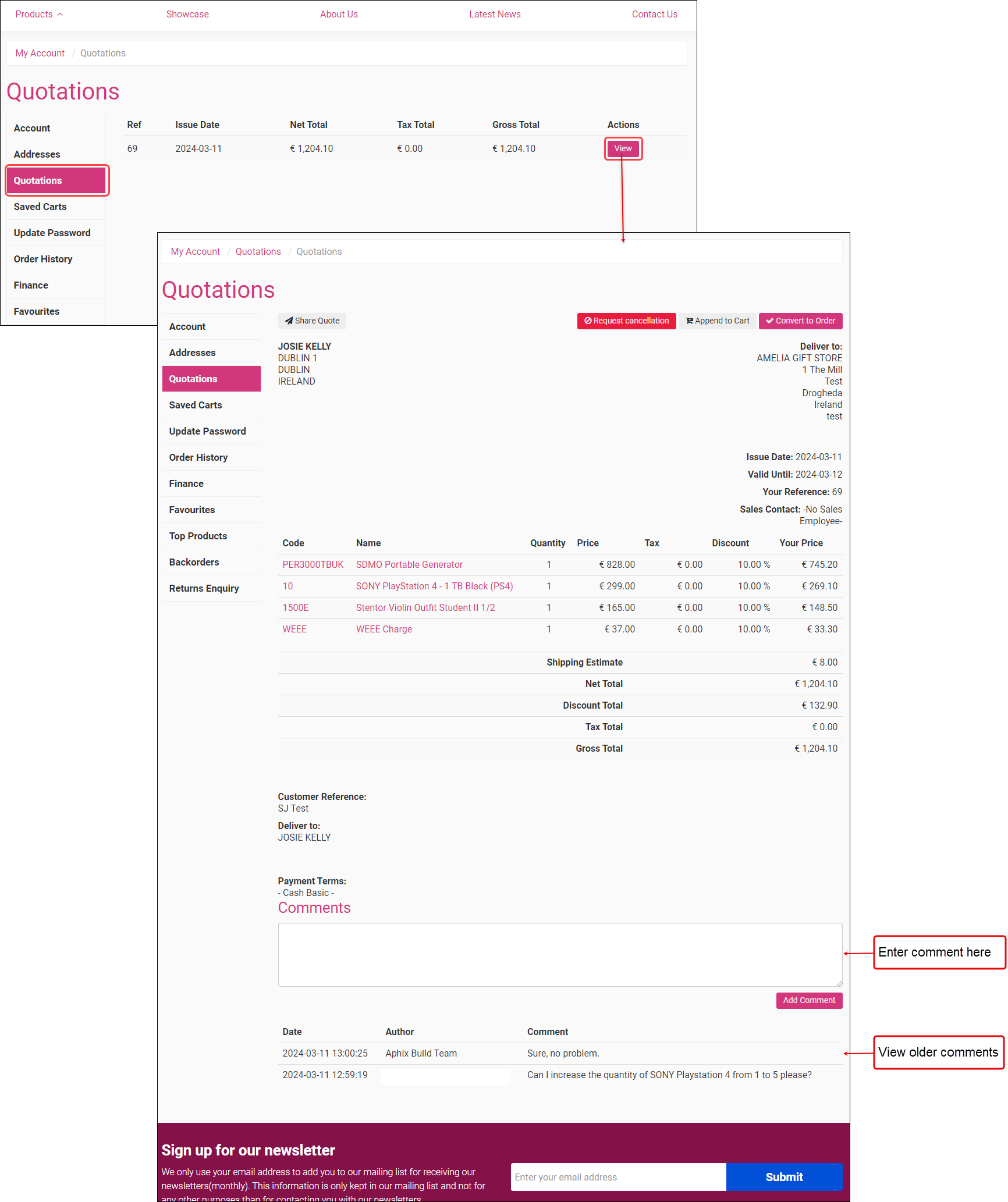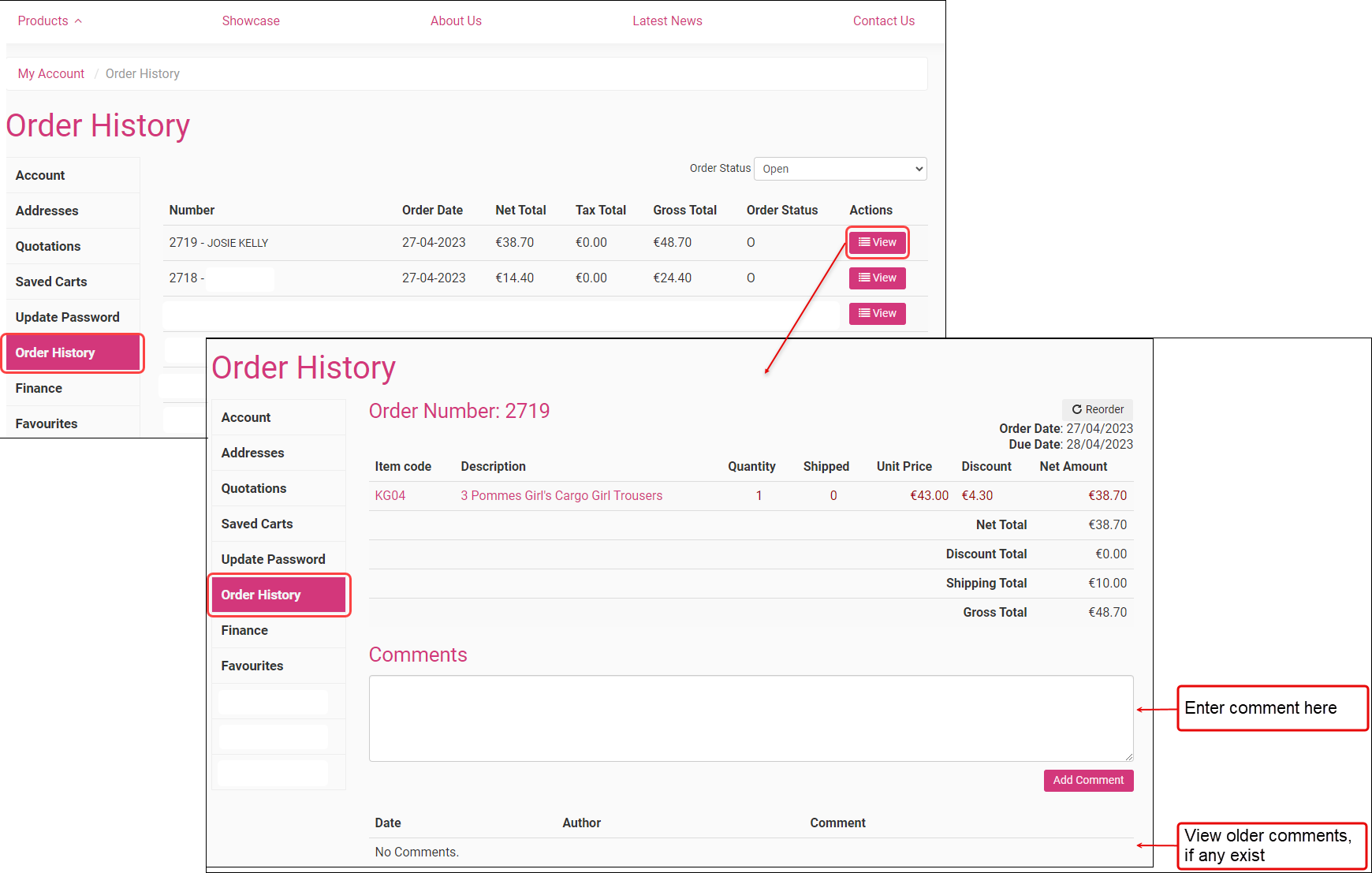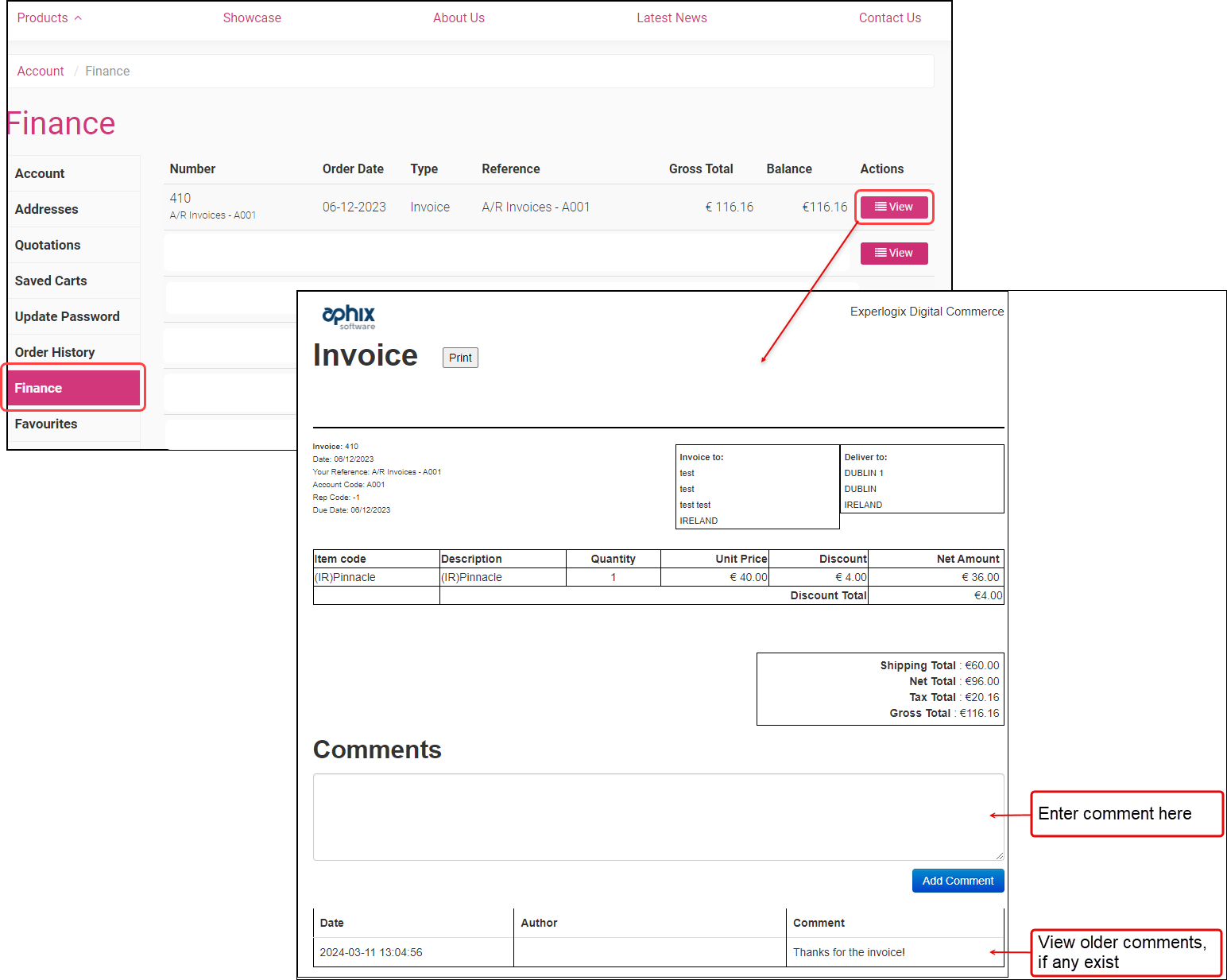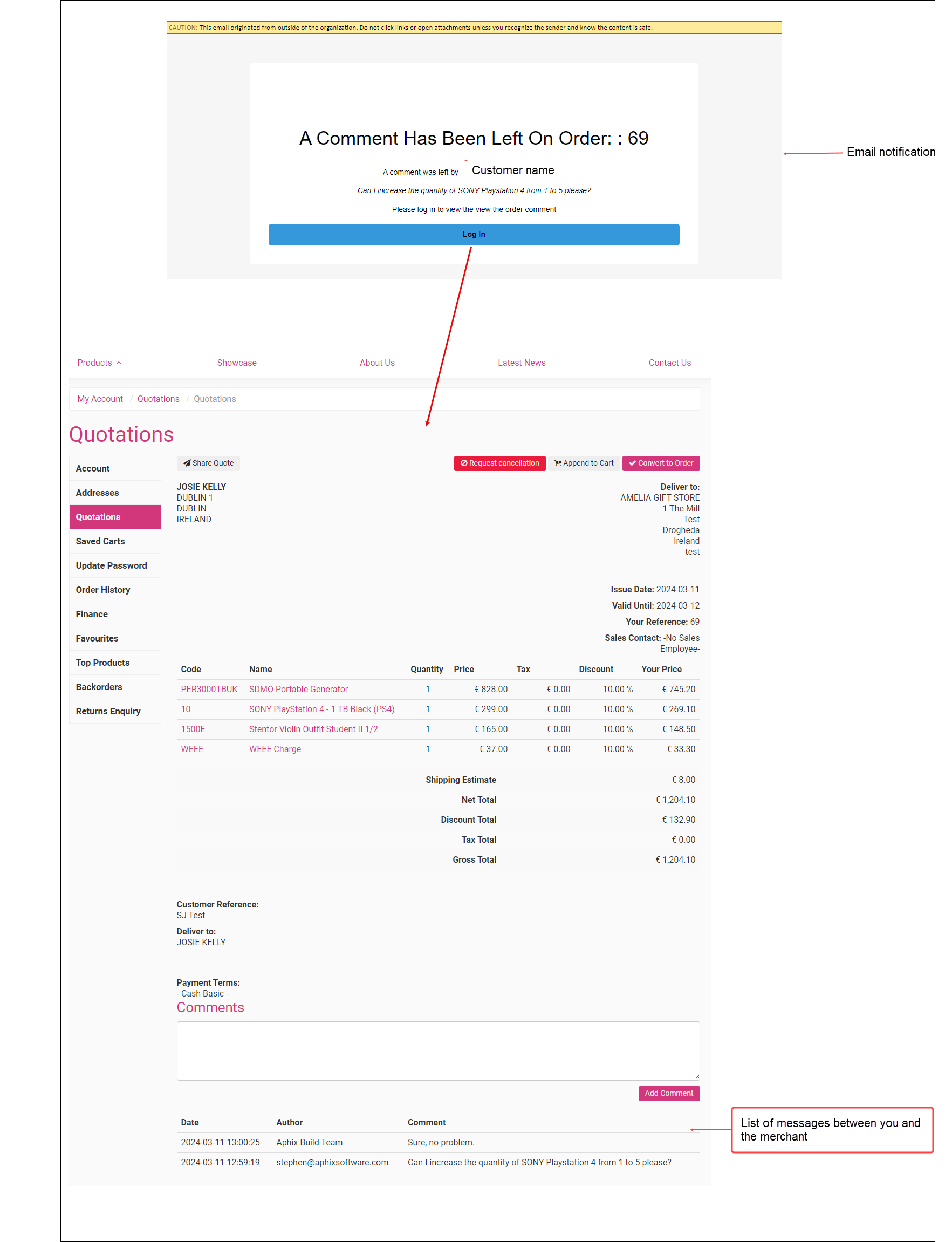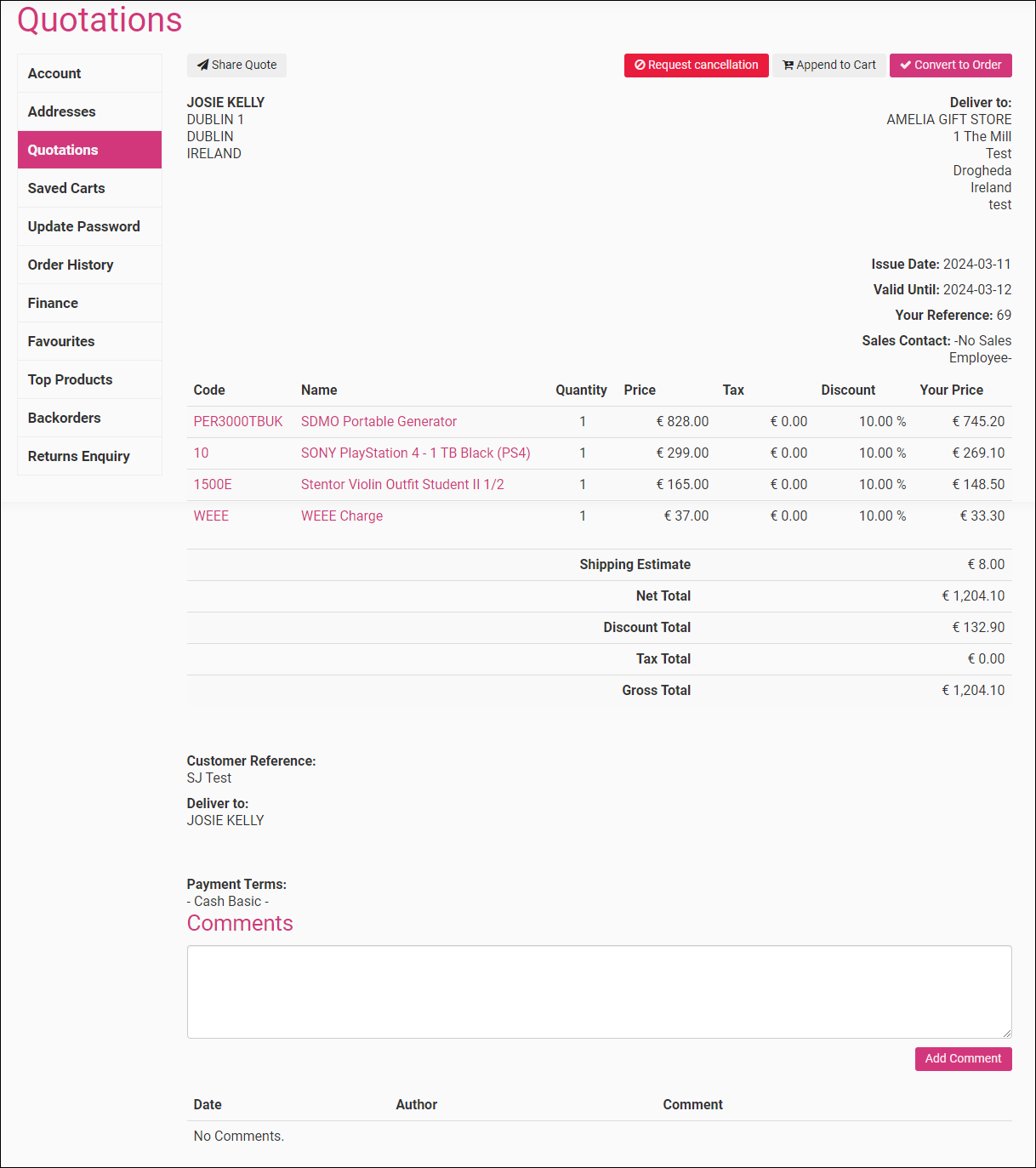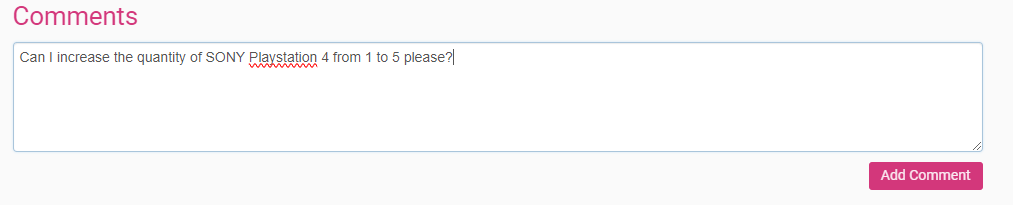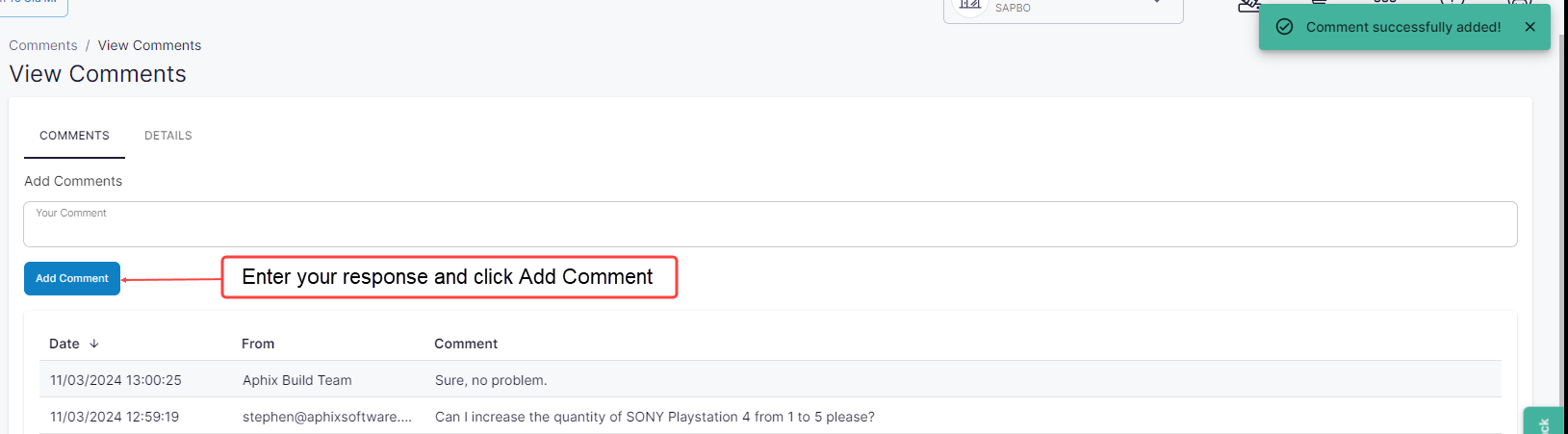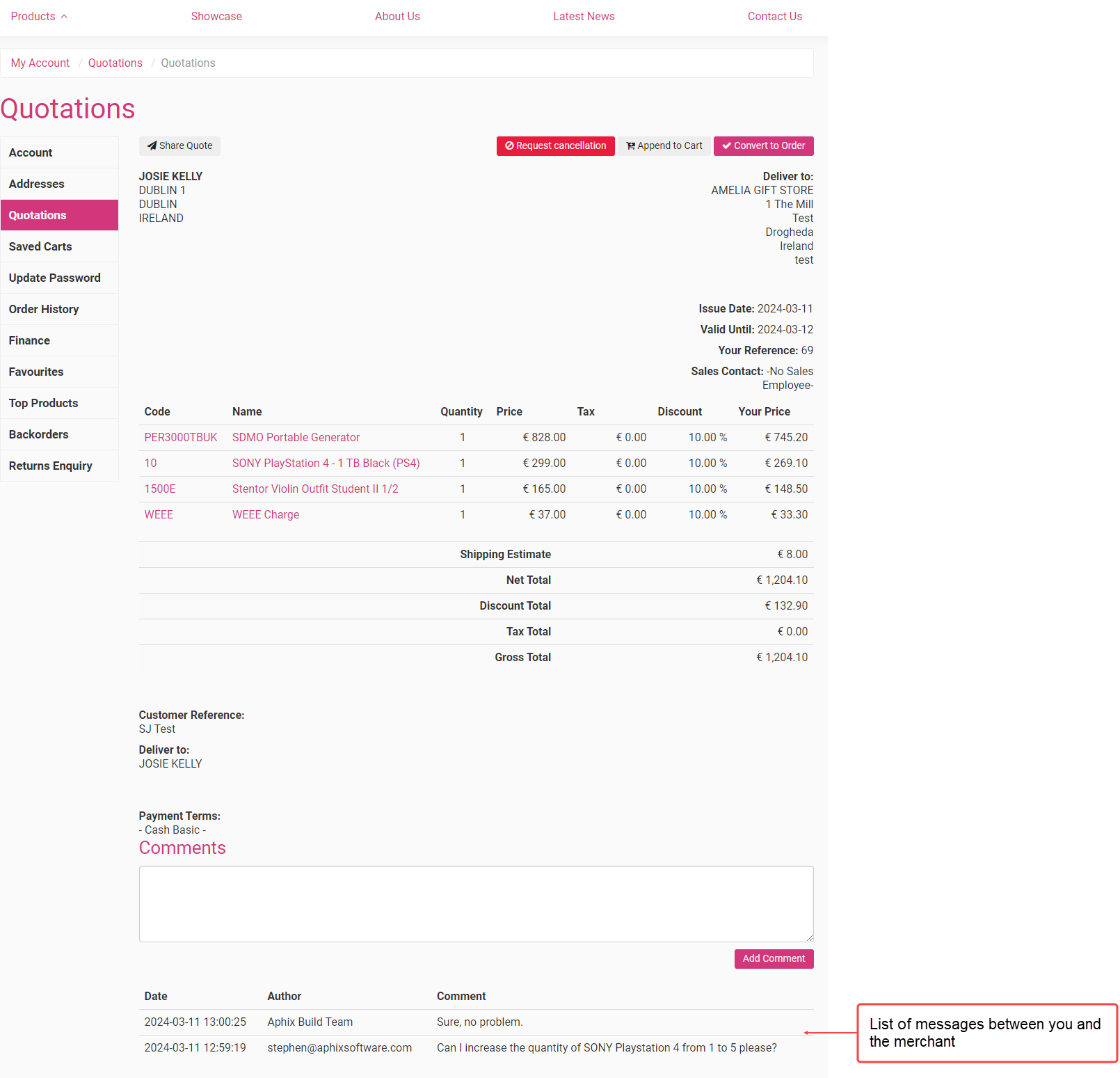Using Service Desk
Purpose and scope
Customer Service Desk adds an online communications channel to your WebShop. Once installed and activated, your customers can add queries and comments to their sales orders, quotations, invoices and credit notes from within their WebShop dashboard. As the merchant, you can view, sort and respond to customers' messages from within Management Interface.
This article describes Service Desk and how to set it up and use it.
Benefits
Key benefit is:
Extends and complements your traditional customer service with an in-software communication channel
How it fits together
Customer Service Desk is an app that is available in our App Store. It adds an online communications channel to your WebShop. This means that your customers can add comments, requests and queries on a particular sales order, quote, invoice or credit notes that they have a query about. You can respond to that query easily, without having to search and locate a particular business document. The app supports;
Customer comments
Email notifications to keep customers notified
Complete conversation history in both WebShop on the relevant business document’s screen and in Management Interface
Functionality to filter, sort and search the comments listing screen in Management Interface
More information
Set up
Service Desk is available as an app which you can install and activate from the App Store in Management Interface. For more information, read Using our app store in Management Interface to discover how to install this app. Read How do I configure and manage Service Desk? for information on how to configure and manage this app.