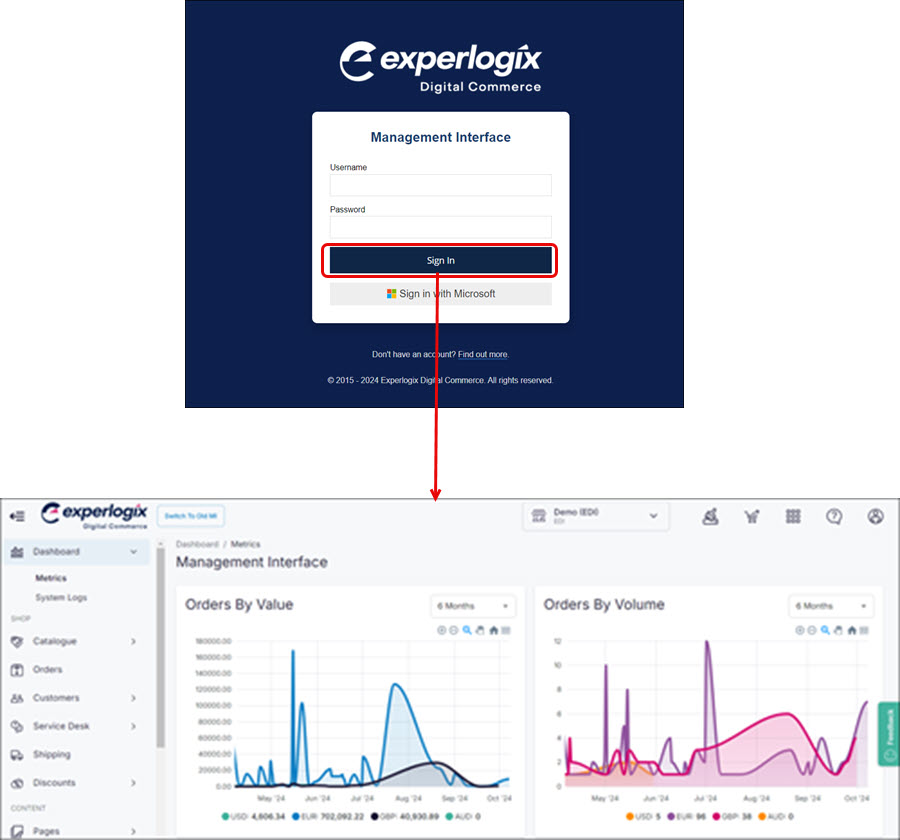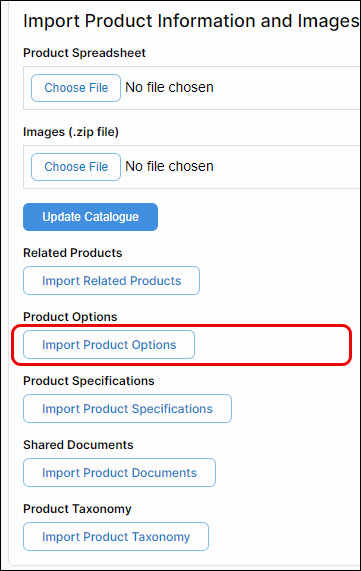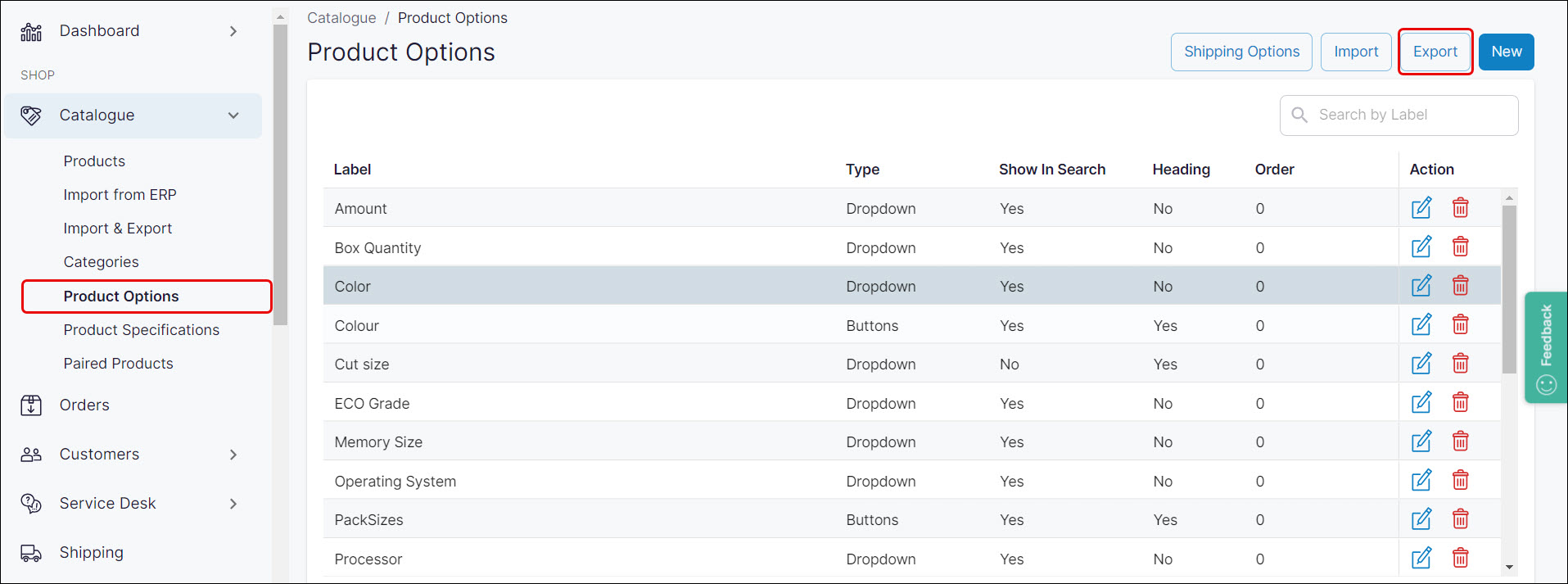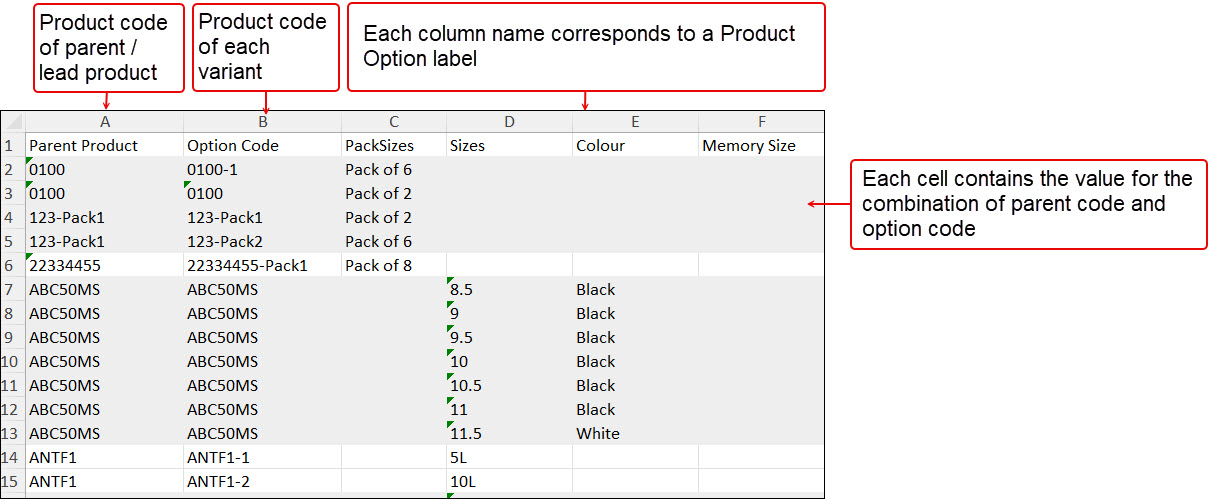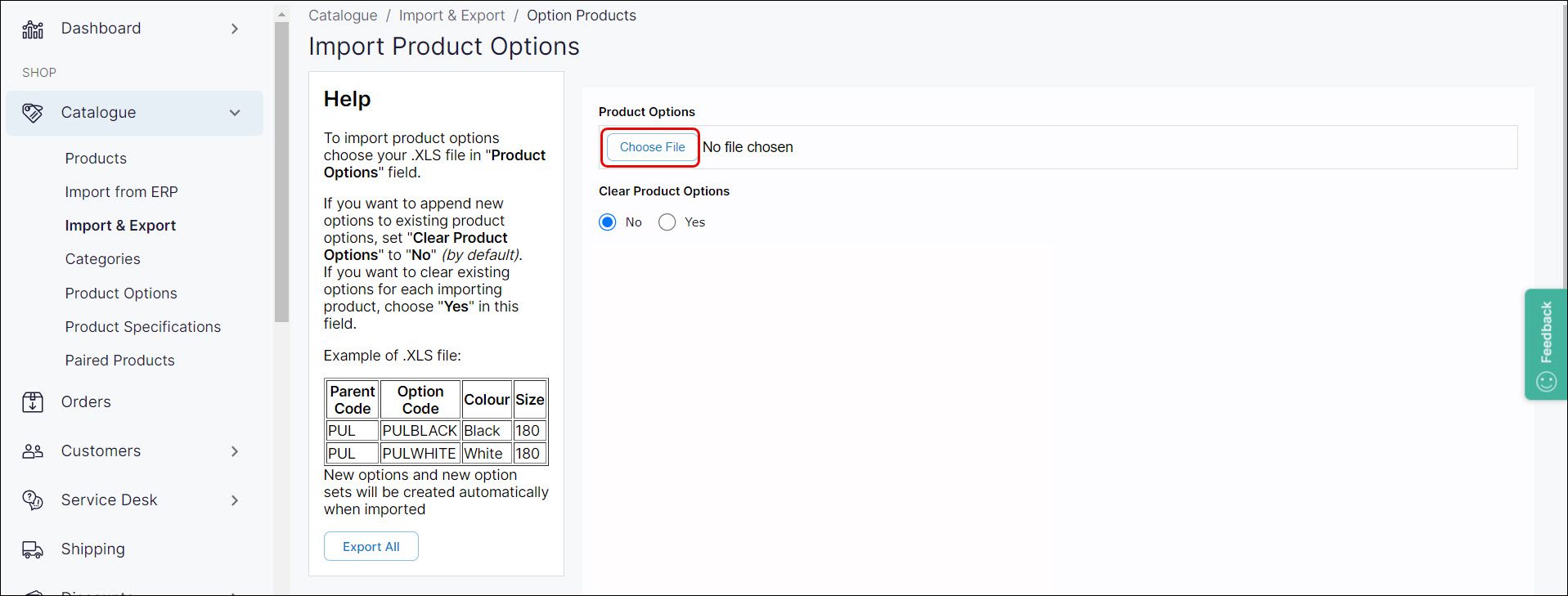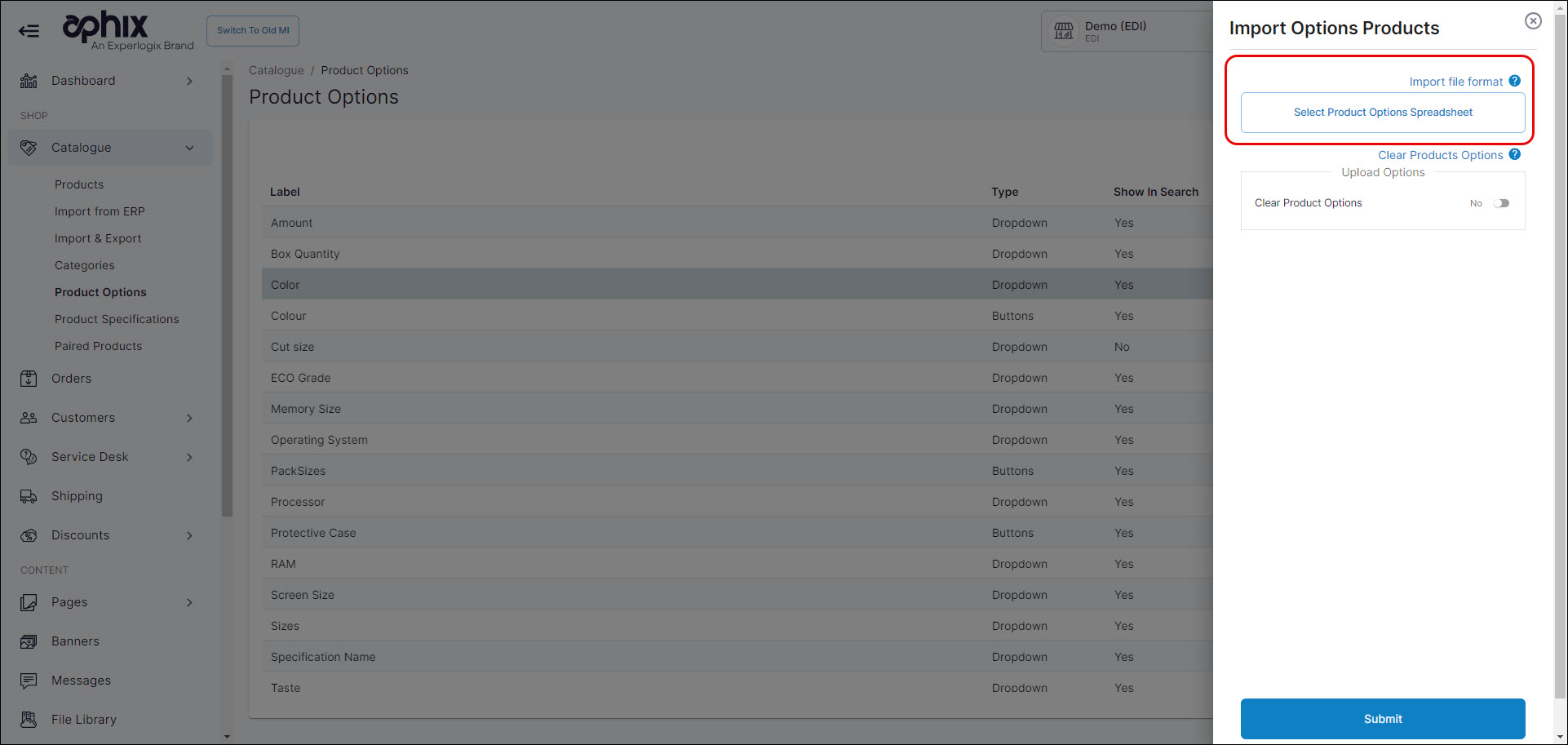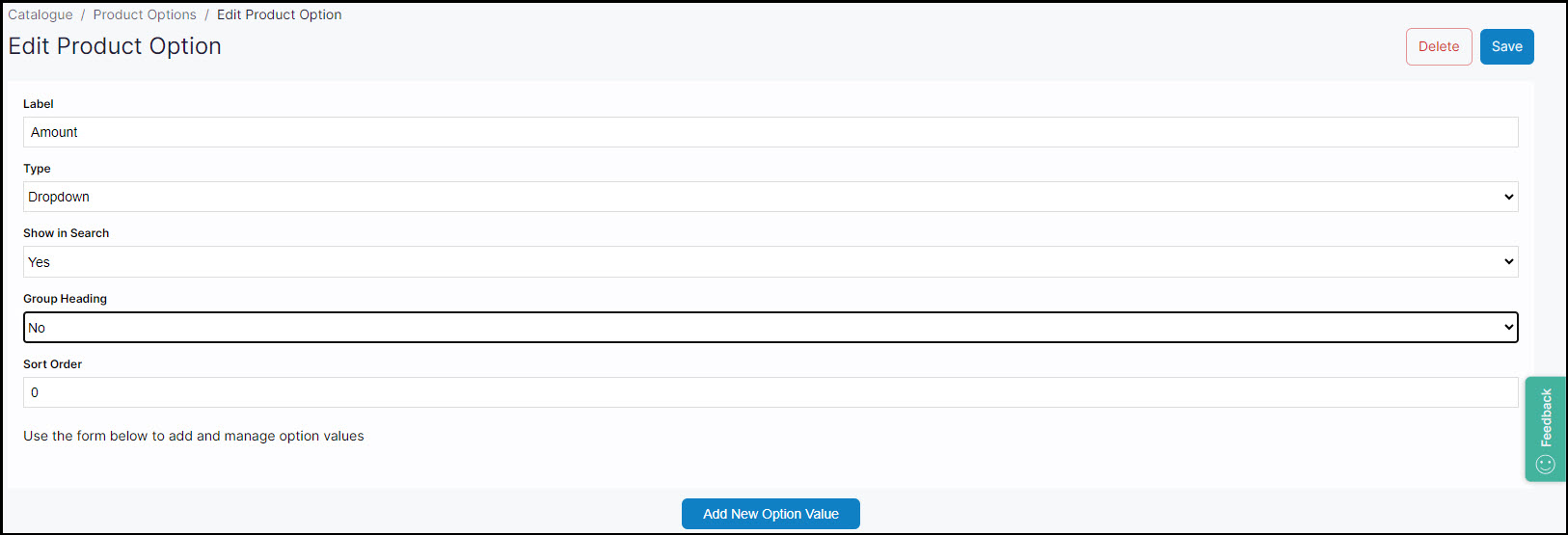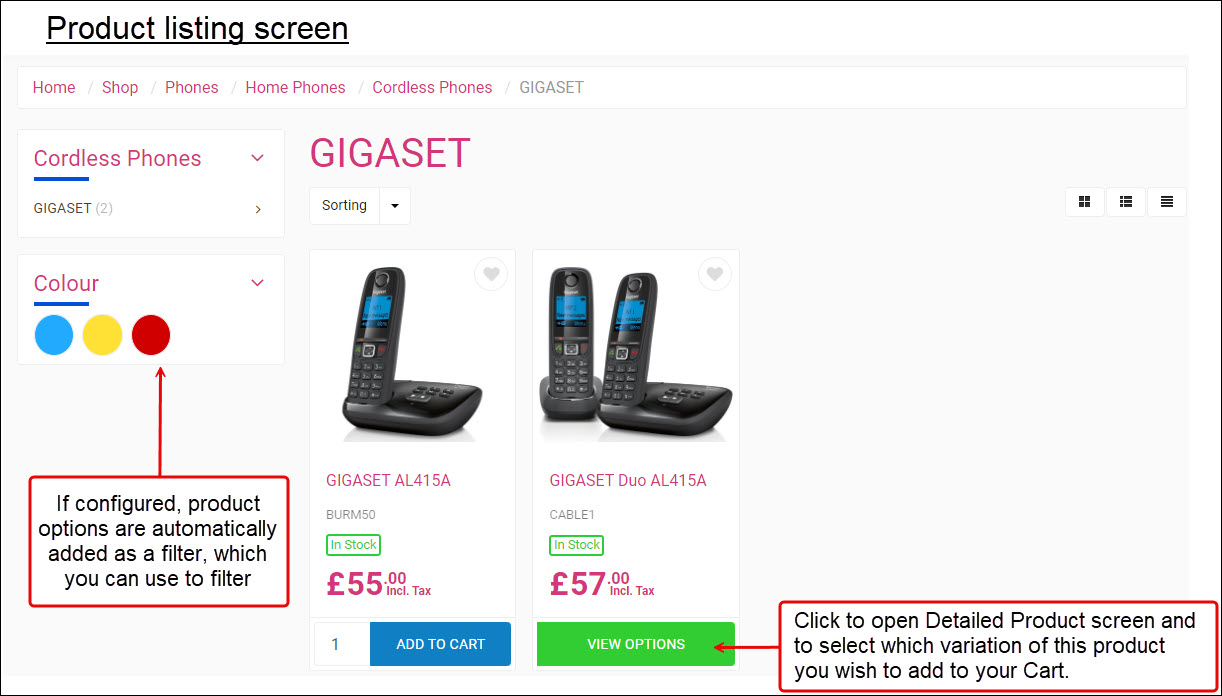How do I import and export product options?
Purpose and scope
Do you have products that are variations of each other that you would like to group together on a single screen in WebShop so your customers can quickly find the product variation they wish to purchase? If so, our product options feature is for you! A product option, also referred to as a product variant, is a variation of a particular product which is available for purchase. Each product option has a product code, label and value associated with it. They are displayed together on the product screen, allowing your customers to quickly find the product variation they wish to purchase.
Using product options also affects how your WebShop is indexed by search engines because this feature allows you to group similar products together, which in turn improves your search engine optimization.
This feature guide provides a step by step guide on how to import and export product options using our import / export spreadsheet feature.
Key points
We recommend that you read Understanding product administration in WebShop to understand how the import / export spreadsheet feature operates and Using product options for more information on this feature before following the steps outlined in this guide.